Una de las ventajas de utilizar sistemas como Linux, es que cuenta con una enorme cantidad de aplicaciones que permiten sacar siempre el mayor provecho de nuestro ordenador y de nuestra conexión a Internet.
Una muestra de esto, es que el sistema nos permite incluso ver nuestros correos electrónicos directamente desde la consola o de la línea de comandos del sistema, por lo que no tendremos que cargar pesados entornos visuales que mermen el rendimiento en caso que estemos descargando una gran cantidad de archivos, o simplemente, trabajemos con servidores y utilicemos un entorno no visual. Para esto, existe un poderoso cliente que lleva por nombre Mutt, y nos permitirá ver correos electrónicos desde la consola.
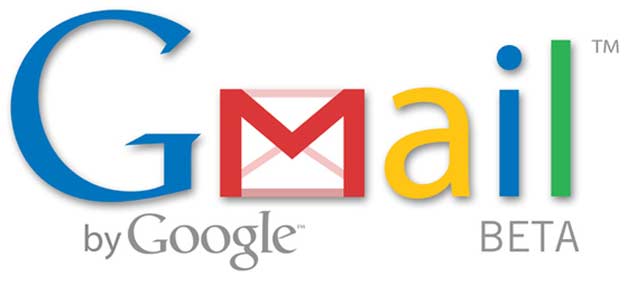
Mutt
Mutt es una especie de cliente de correo que utiliza la línea de comandos Unix, o basadas en este sistema, para poder acceder a cuentas de correo electrónico. Una vez configurado, Mutt permite acceder por completo a la bandeja de entrada de nuestra cuenta de e-mail preferida, así como, enviar correos electrónicos directamente desde la consola de Linux, una ventaja inmensa cuando deseamos utilizar todo el potencial de nuestros equipos.
Mutt es un agente de usuario de correo o MUA, como se le conoce por sus siglas en inglés. Para realizar las tareas de enviar correo electrónico, debe conectarse con un agente de transferencia de correo o MAT, y tendremos un completo sistema de e-mail integrado a nuestra consola.
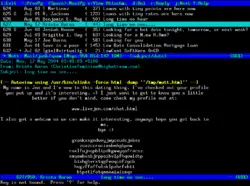
Ventajas de utilizar Mutt
Mutt es un MUA bastante sencillo de utilizar y cuenta con un sistema de trabajo muy ligero y simple, que consume muy poca memoria RAM. De esta manera, podemos desviar recursos de máquina a otros procesos vitales para un mejor funcionamiento del ordenador.
El proceso de instalación es simple y rápido y no requiere grandes conocimientos para realizar una configuración excelente, y poder acceder a nuestros correos electrónicos de manera rápida y sencilla.
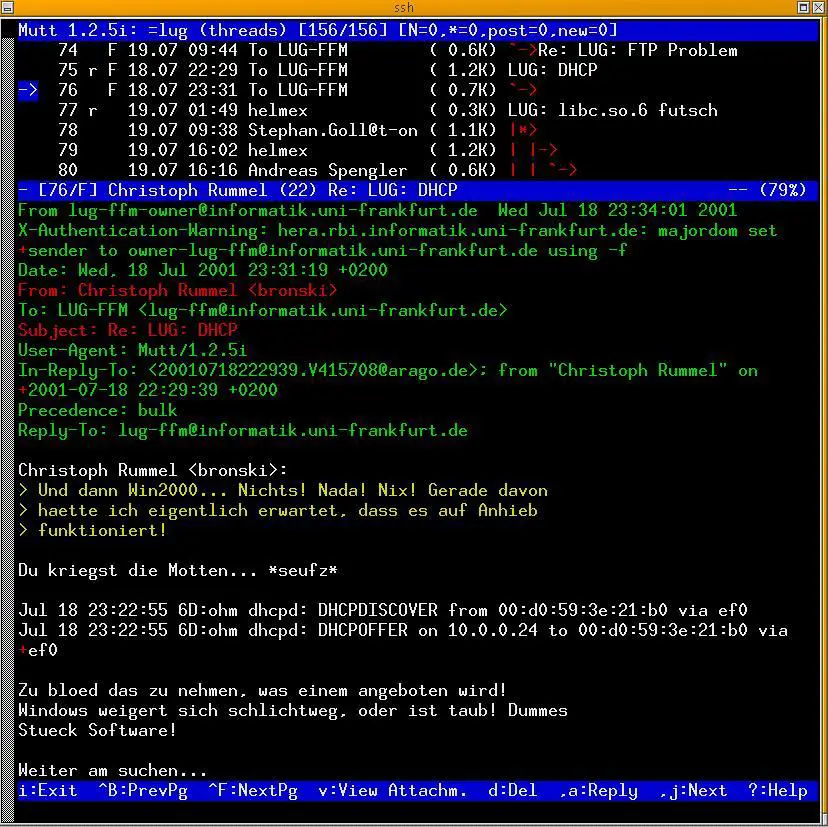
Este cliente puede integrarse perfectamente con MTA de diferentes tipos, e incluso, puede conectarse con nuestras cuentas Gmail de manera que tengamos acceso a nuestro correo eficientemente. Por supuesto, cuenta con soporte IMAP y POP3 y ofrece un menú de trabajo y configuración bastante sencillo, que puede ser utilizado incluso por los usuarios más novatos dentro del mundo de Linux.
Buscando y descargando Mutt
El siguiente paso, consiste en descargar Mutt desde el sitio web oficial del programa. Una vez que tengamos el archivo comprimido de Mutt en nuestro PC, es momento de proceder a descomprimirlo en un directorio temporal (/Temp). Luego, nos ubicamos en la carpeta descomprimida de Mutt, tecleamos la orden “./configure” y tendremos todo listo para comenzar a leer nuestro correo electrónico en la consola de Linux.

Una vez instalado el programa, es momento de crear una carpeta y un archivo en nuestro directorio personal. Para ello, ejecutamos la siguiente orden en la línea de comandos:
touch .muttrc mkdir –p .mutt/cache
Al realizar esta acción, ubicamos el archivo .muttrc recién creado y lo editamos con cualquier editor de texto de nuestra preferencia. Dentro de este archivo debemos ingresar los siguientes datos.
set from = «[email protected]»
set realname = «Tu nombre»
set imap_user = «[email protected]»
set imap_pass = «password»
set folder = «imaps://imap.gmail.com:993»
set spoolfile = «+INBOX»
set postponed =»+[Gmail]/Drafts»
set header_cache =~/.mutt/cache/headers
set message_cachedir =~/.mutt/cache/bodies
set certificate_file =~/.mutt/certificates
set move=no #para que no mueva los mensajes al salir
set include=yes #para que incluya el mensaje recibido al responder
set reply_to=yes
set pager_index_lines=6
set smtp_url = «smtp://[email protected]:587/»
set smtp_pass = «password»
Una vez escritas estas líneas de código dentro del archivo, lo guardamos y ya tendremos la configuración de nuestro directorio personal lista para ser utilizada por el cliente de correo de consola.
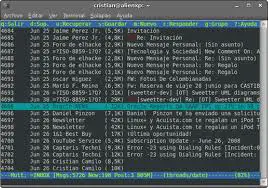
En estos momentos, ya tendremos todo listo para poder visualizar nuestros correos electrónicos directamente desde la línea de comandos de nuestra distribución Linux favorita. Para realizar esta tarea, abrimos la consola de Linux, escribimos en la línea de comandos “mutt” y podremos visualizar un completo menú. Dicho menú, nos permitirá acceder a la bandeja de entrada de nuestra cuenta Gmail, así, podremos leer nuestros correos rápidamente, y si deseamos enviar e-mails, sólo debemos escribir la letra m, seguir el procedimiento de escritorio y ejecutar la orden enviar.
Forma rápida de enviar correo electrónico con Mutt
Mutt permite realizar el envío de correo electrónico de manera sencilla. Para hacerlo, debemos abrir la consola del sistema y una vez abierta escribimos lo siguiente:
mutt –s “Asunto_del_mail” [email protected] <<<”El mensaje de correo”
Una vez escrito en la línea de comandos, es momento de teclear Enter y el mensaje será enviado rápidamente.
Podemos ver que es un proceso sencillo y que se presenta como una manera alternativa, ligera y poderosa de gestionar nuestras cuentas de correo electrónico. Si eres entusiasta de Linux, puedes probar esta interesante opción de consola, que también permite enviar correos por lote.
