Android y Apple han dado a los usuarios la manera de rastrear y deshabilitar cualquiera de sus dispositivos de manera totalmente remota. Por supuesto, Microsoft debía unirse al club o podría perder su lugar en el mercado (y con toda razón). Ahora, también es posible rastrear y bloquear Windows remotamente usando “Find My Device” en Windows 10. ¿No sabes cómo hacerlo? No te preocupes, es algo bastante sencillo y aquí te diremos paso a paso que debes hacer para rastrear o bloquear tu PC remotamente.
Cómo bloquear Windows remotamente con Find My Device
Find My Decice usa datos de ubicación de tu dispositivo para ayudarte a encontrarlo cuando lo pierdes o te lo roban. Puedes usar este mismo servicio para asegurarte de que el dispositivo esté bloqueado, de manera que nadie pueda tener acceso a los datos ni usarlo. Pero no solo eso, sino que también es posible mostrar información sobre cómo quien consiga tu PC pueda devolvértela.
Sin embargo, el dispositivo con Windows debe cumplir con algunas cosas para poder usar esta función:
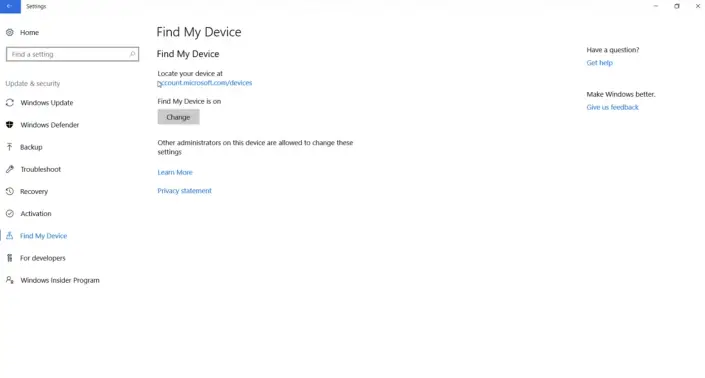
- Es necesario que tenga una conexión a Internet.
- Debes haber habilitado previamente Find My Device en la PC.
- Debes tener una cuenta en la PC con privilegios de administrador y que sea una cuenta Microsoft. Ya que no es posible hacer esto con una cuenta de usuario local.
Si tu dispositivo cumple con todo esto, entonces puedes bloquear Windows remotamente con Find My Device. A continuación, te diremos cómo hacerlo.
Pasos para bloquear tu PC con Windows 10 de forma totalmente remota
- Debes abrir tu navegador preferido y entrar al sitio web de cuentas de Microsoft. Luego, ingresa tu cuenta y contraseña y haz clic en “Iniciar sesión”.
- En la página principal, debes hacer clic en el botón “Mostrar detalles”. Este botón lo puedes visualizar debajo del dispositivo que quieres bloquear.
- Ahora debes hacer clic en “Buscar mi dispositivo o Find My Device” según el idioma que tengas configurado. Si la ubicación del dispositivo aparece un lugar que no esperabas, debes hacer clic en el botón Bloquear para poder bloquear Windows remotamente.
- El bloqueo del dispositivo cerrará la sesión de todos los usuarios activos y desactivará las cuentas locales, debes hacer clic en Siguiente. Luego, aparecerá una pantalla donde puedes redactar un mensaje personalizado para quien encuentre el dispositivo y pueda leerlo. Este mensaje podría ayudar a recuperar tu dispositivo, ya que será lo primero que vean al encender la PC.
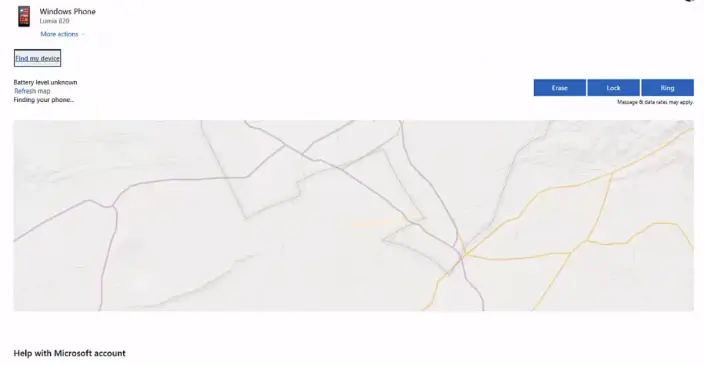
Por otro lado, si piensas que tu cuenta Microsoft pudo ser comprometida, lo mejor es cambiar la contraseña. Luego de haber recuperado tu dispositivo, puedes iniciar sesión normalmente con la cuenta administrador del PC.