Algo que teníamos en Windows XP y que era de gran ayuda, era la posibilidad de tener una vista previa de las diferentes imágenes que teníamos en cualquier carpeta.

Por lo general, esta utilidad la apreciábamos en fotografías o videos, los que se suelen guardar en sus directorios respectivos, es decir que las fotos las podremos revisar en la carpeta de «Mis Imágenes» y los videos en cambio en «Mis Videos».
Desde el mismo instante en que miramos a dichas carpetas, podremos observar que éstos directorios muestran una imagen incrustada en el icono, algo que es muy peculiar para tratar de dar una guía de lo que se encontrará en su interior.
Pero dependiendo de la versión de Windows 7 que tengamos en nuestra computadora, así como también de su configuración, es que podríamos tener un problema de visualización del material fotográfico guardado en nuestros discos duros, lo cual tiene su solución en la correcta configuración para mostrar las imágenes en miniatura.
Lo habíamos analizado en su momento para Windows Vista, siendo que para Windows 7 es el mismo procedimiento, pero con una pequeña variante en el inicio, algo que analizaremos gráficamente a continuación:
- Abrimos nuestro «Equipo«
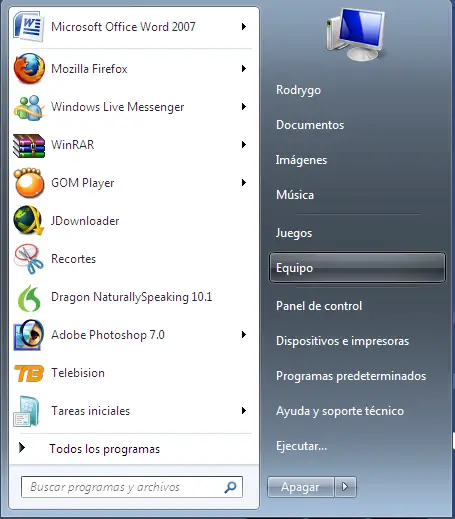
- Seguidamente hacemos click en la primera opción de la ventana abierta, que dice «Organizar«
- De allí elegimos a «Opciones de carpeta y búsqueda«
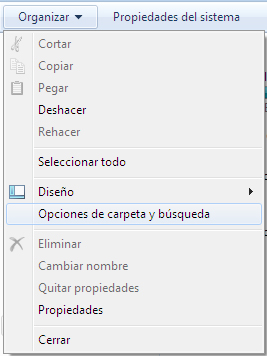
- Por último nos dirigimos a la pestaña «Ver«.
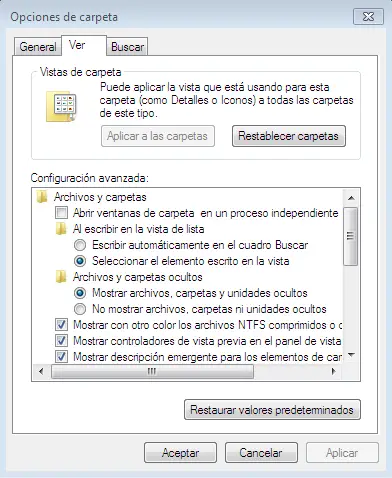
De allí en adelante el procedimiento es igual a lo que se había revisado en el artículo mencionado anteriormente.
Pero las novedades no dejan de sorprendernos en Windows 7, ya que aquí tenemos una posibilidad extra para poder pre-visualizar cualquier archivo que seleccionemos, y al decirlo lo hacemos en el sentido estricto de la palabra, es decir, «cualquier tipo de archivo«.
Digamos, por ejemplo, que nos dirigimos a una carpeta que contiene un archivo de video, una foto, y un documento de Word o de Excel. Si hacemos click en cualquiera de ellos, no pasará nada aún. Pero aún seleccionado dicho archivo, si hacemos una combinación de teclas «ALT+p» (la tecla ALT izquierda), podremos notar que una nueva banda aparece en el lado derecho, en donde se mostrará una vista previa del archivo que seleccionemos, tal como lo mostramos en los ejemplos colocados abajo.
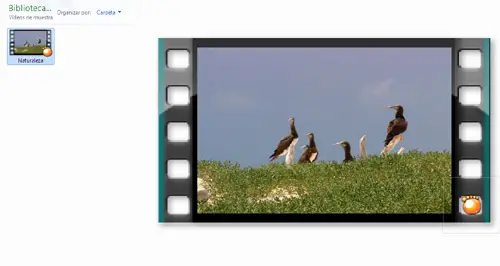
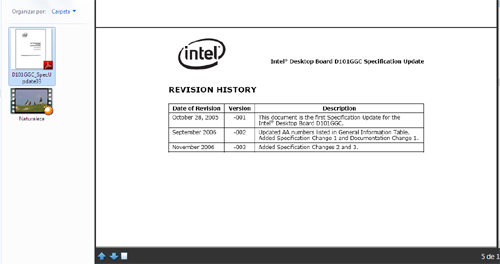
Como puede observarse en los ejemplos anteriores, en Windows 7 hemos probado la vista previa de un video (se muestra como una foto) y también con un archivo PDF, demostrando con ello que la vista previa puede ser de cualquier tipo de archivos que seleccionemos.

mi computadora sigue com el mismo com el mismo problema no muestra vistas previas de ningun video en mis carpetas …. solo puedo ver vistas previas de video de formato wmv. en mi reproductor de windows media player 12
tengo windows 7 ultimate — ayuda …
este problema es facil solucionarlo en windows 7, mira abres el explorador te para en equipo. ledas arriba en la barra de herramientas en organizar. luego en opciones de carpeta y busqueda. alli buscas ver y luego mostrar siempre iconos, nunca vista en miñatura y lo destildas, das aplicar y luego sales. listo. espero les funcione.
tengo el mismo problema que abrahan, en mi pc con windows 7 pero aun desactivando el «mostrar iconos, nunca vista en miniatura», es peor en mi caso y al contrario el icono que ya no mostraba la vista previa desaparece y solo queda el nombre del archivo, por favor ayudenme con esto no se que hacer.
oye men haces lo q te dicen arriba pero ahora pones restaurar valores predeterminados
GRACIAS muy bien me quedo mi compu como antes para trabajar mas rapido,,, muchas gracias….
como puedo ocultar la extension un archivo al momento de adjuntarlo a un correo o base de datos