Las máquinas virtuales ya no son algo nuevo por aquí, pero en caso de que te hayas perdido el artículo en el que hablamos un poco en que consistían, este es el enlace. De una manera sencilla, una máquina virtual es un software que emula un sistema operativo dentro de nuestro ordenador evitándonos la pena de instalarlo como comúnmente se haría.

Para eso, existen algunos programas que hacen esta función (virtualizar), en una ocasión les explicamos como hacer funcionar el Virtual PC 2007, de Microsoft, en esta ocasión utilizaremos VirtualBox para emular Ubuntu dentro de Windows XP.
Para comenzar el procedimiento, necesitaremos unas cuantas cosillas para completarlo correctamente, las cuales son:
- CD/DVD del sistema operativo Ubuntu o su respectiva imagen CD/DVD
- Descargar la última versión estable del software VirtualBox disponible en este enlace (pesa alrededor de unos 60 megas)
- En cuanto a los requerimientos mínimos, no hay, ya que los límites se los asignas tú (la ram y el disco duro)
Asumiendo que ya se descargó el software (VirtualBox) y también ya se instaló. Comenzaremos con los primeros pasos para comenzar la instalación de Ubuntu en la máquina virtual los cuales los divideremos en la siguiente etapas:
- Creación y asignación de recursos de la máquina virtual
- Virtualizando (iniciando) nuestra máquina virtual
- Booteando el CD/DVD de Ubuntu en nuestra máquina virtual
Creación y asignación de recursos de la máquina virtual
Tal vez el paso más sencillo de todo el proceso ya que en base a un asistente iremos ingresando los parámetros que necesita la máquina virtual según el poder de nuestro equipo.
Después de haber completado la instalación del software, procedemos a abrirlo, al hacerlo nos toparemos con una ventana como la siguiente:
En dicha ventana, para comenzar el asistente presionaremos el botón de «Nueva». Inmediatamente después aparecerá la ventana referente a éste, para avanzar presionaremos «Siguiente».
El nombre de la máquina virtual y el tipo de sistema que se le instalará, el nombre es opcional y el sistema operativo en este caso será Linux en su versión Ubuntu.
Una de las etapas más importantes en la virtualización, la selección de la memoria. Esta parte cambiará para todos, ya que dependiendo de los recursos con los que cuente nuestra computadora (memoria RAM) podremos anadir más o menos, según sea nuestro caso.
Se recomienda dejar al menos la mitad de memoria para el sistema operativo base y asignar la otra mitad a la máquina virtual, es decir, no se excedan. Por ejemplo si tenemos 2 GB de RAM, lo ideal sería anadir 1 GB a la máquina virtual para que el sistema base no entre en conflicto.
Seleccionar la imagen de disco duro que usaremos para bootear (arrancar). Como recién acabamos de crear la máquina virtual entonces crearemos uno nuevo, entonces seleccionaremos «crear un disco virtual nuevo» y pulsaremos el botón «Siguiente».
El inicio de otro asistente, con éste configuraremos nuestro disco duro virtual en unos cuanto pasos.
Lo siguiente es elegir el tipo de almacenamiento que utilizaremos, siendo dos opciones las disponibles: el de expansión dinámica y el de tamano fijo. Como no tenemos idea cuanto ocupará la instalación de Ubuntu, seleccionaremos la primera opción: Almacenamiento de expansión dinámica.
Lo siguiente será añadir el disco duro virtual que vamos a utilizar en la máquina. En sí, el asistente pone los datos que l suministramos al inicio, asi que dejaremos los datos como están y solo presionaremos el botón de «siguiente».
Por último, ya solo bastará con presionar el botón de terminar para completar la etapa de asignación de recursos en nuestra máquina virtual.
Virtualizando (iniciando) nuestra máquina virtual
Ya hemos preparado nuestra máquina para poder instalar un sistema operativo en ella. De haber realizado todo correctamente tendremos una pantalla como la siguiente:
En dicha ventana se muestran las características de nuestra PC Virtual (los que introducimos en el paso anterior). Hasta este momento es como si tuvieramos nuestro ordenador apagado. Lo siguiente será «encenderlo». Para realizar dicha acción daremos clic derecho sobre el nombre de nuestra máquina y seleccionaremos «iniciar» tal y como se muestra acontinuación:
Ya hemos «encendido» nuestra PC. Pero ésta aún no tiene sistema operativo (recuerdar que es nueva), afortunadamente el software (VirtualBox) detecta que aún no hay sistema e inmediatamente después de iniciarla nos mostrará otro asistente.
En dicho asistente se nos informa lo que previamente comentamos «que nuestra máquina aún no tiene sistema». Con presionar «siguiente» pasaremos a la siguiente etapa.
En esta parte seleccionaremos el medio de instalación del sistema por CD/DVD… En esta parte es donde haremos uso del CD/DVD de Ubuntu que se mencionó en los requisitos.
Para continuar, seleccionaremos CD/DVD y además, indicaremos la unidad que éste tiene (por lo regular suele ser D:), una vez indicados los dos datos daremos «siguiente».
Ya por último, solo presionaremos el botón de «Terminar» para que nuestra configuración tenga efecto.
Booteando el CD/DVD de Ubuntu en nuestra máquina virtual
Después de haber configurado e iniciado nuestra máquina, ya sólo será necesario insertar el CD/DVD de Ubuntu. Al hacerlo, la máquina que hemos creado y configurado booteare este disco y podremos iniciar la instalación del sistema.
En la siguiente parte de esta guía/tutorial completaremos los pasos para la instalación virtual de Ubuntu sobre Windows XP.
Cabe destacar que no tiene que ser siempre una instalación desde un CD/DVD, también puede ser realizada desde un pendrive/memoria usb o bien, desde una imagen de disco que tengamos en el disco duro o incluso, alguna que tengamos guardada en la red.
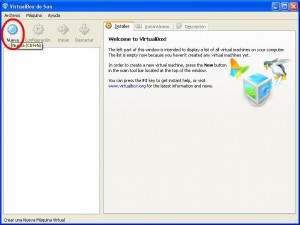

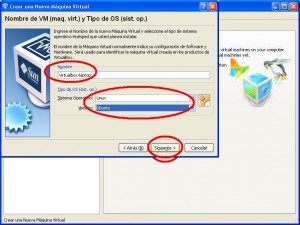

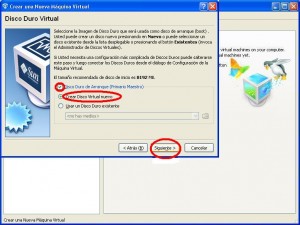


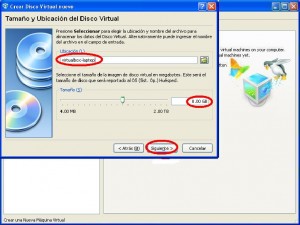
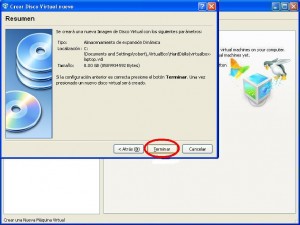
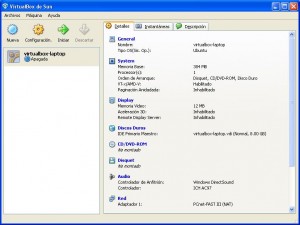

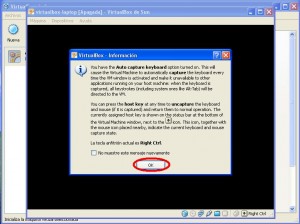


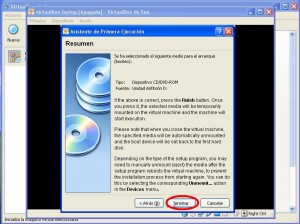
hola ya tengo virtualizado ubuntu dentro de xp. lo q quisiera saber como podria unir a la red 2 maquinas virtuales con ubuntu en windows xp, osea las 2 maquinas Fisicas son XP y las 2 Virtuales son Ubuntu quiero compartir carpetas entre Ubuntus q estan con virtualBox
a ver si me ayudas man.
se agradece
@Jorgev para las redes en ubuntu creo se maneja Samba, necesitarías instalar esos repositorios para comenzar a gestionar redes entre Windows y Ubuntu, saludos.
Hola me gustaria saber si se puede instalar ubuntu como maquina virtual y dentro de ubunto otra maquina virtual de xp y q se puedan interatuar entre red ..
gracias de mucho
me sirvio para hacerlo a lo reves
genial….