Después de tener bien claro el concepto de lo que es una máquina virtual, el instalar una es la siguiente etapa.

Existen una gran cantidad de programas que cubren esta necesidad, algunos son multi-plataformas (que se pueden usar en Windows, Linux, Mac, etc.) como es el caso de Virtual Box y otros que solo están disponibles para equipos con Windows.
Virtual PC 2007 es la máquina virtual que nos facilita Microsoft, es sencilla de utilizar y lo mejor de todo, es gratuita (clic aquí para descargar), las instrucciones para su instalación son las siguientes:
1.- Descargar Virtual PC 2007 pinchando este enlace
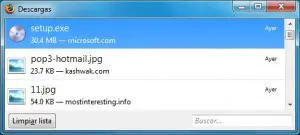
2.- Ejecutar la aplicación previamente descargada
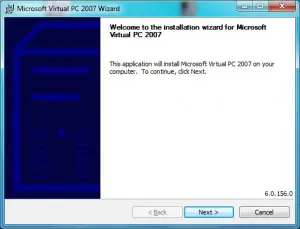
3.- Aceptar los términos y condiciones y presionar el botón de «Next»
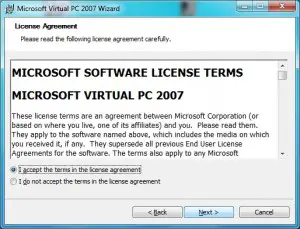
4.- Especificar el nombre de usuario y para quien estará disponible la aplicación, para después presionar el botón «Next»
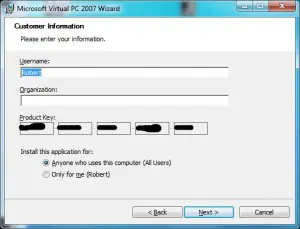
5.- Elegir la carpeta de instalación y dar clic en el botón «Install»

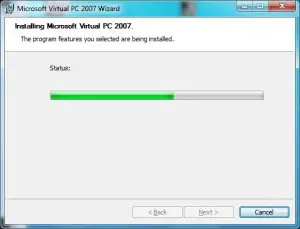
6.- Finalizar la instalación dando clic en el botón «Finish»
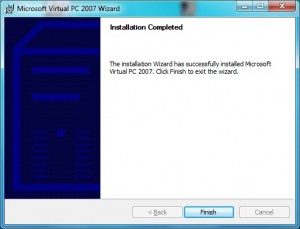
7.- Ejecutar la máquina virtual llendo al menú Inicio
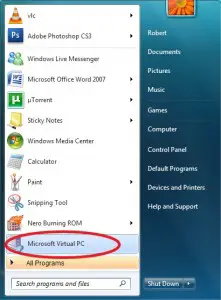
8.- Al momento de iniciar la primera vez la máquina virtual un asistente nos ayudará a la creación de una unidad virtual, daremos clic en el botón «Next» para empezar la creación

9.- De las opciones que nos brinda el asistente, seleccionaremos la opción «Create a virtual machine» para después presionar el botón «Next»
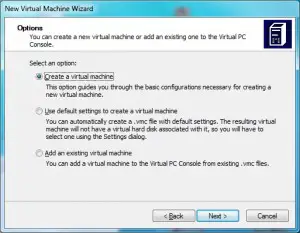
10.- Nombrar la máquina virtual y presionar el botón «Next»

11.- El asistente nos mostrará una lista con los sistemas operativos más comunes, en caso de seleccionar alguno, el asistente nos sugerirá la configuración idónea, seleccionar el deseado y presionar el botón de «Next»

12.- Ajustar la memoria RAM es el siguiente paso, el asistente por default nos sugiere la cantidad de memoria que le debemos dar a la máquina virtual (conforme más tengamos, será mejor para el desempeño de ésta), para Windows XP se recomienda utilizar como mínimo 128 Mb, una vez seleccionada la memoria presionar el botón de «Next»
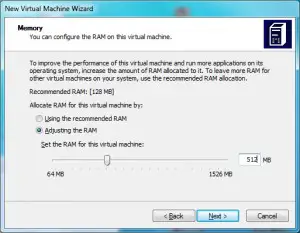
13.- Agregar un disco virtual a la máquina virtual es el siguiente paso, seleccionaremos la opción «A new virtual hard disk» seguido de un clic en el botón «Next»
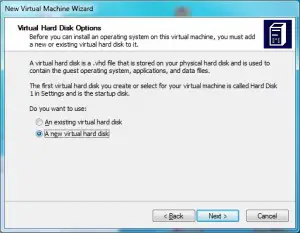
14.- Definiremos el tamaño del disco duro virtual, por default el asistente pone un tamaño a éste pero entre más espacio se pueda asignar mejor, después presionaremos el botón «Next» para pasar al siguiente paso
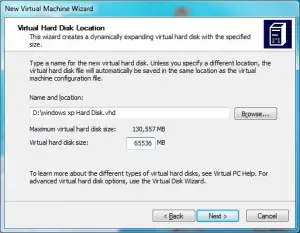
15.- Finalmente el asistente nos mostrará la configuración que elegimos, finalizaremos el asistente presionando el botón «Finish»
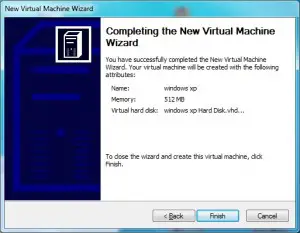
16.- Después de configurar la máquina, el siguiente paso será iniciarla, esto lo logramos haciendo clic en el botón «Start»
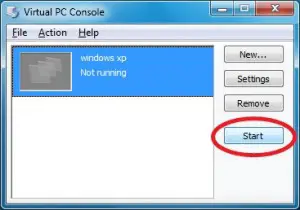
17.- Una vez ya iniciada la máquina virtual, aparecerá una pantalla negra (de la misma manera cuando arranca un ordenador tradicional)

18.- Para montar una bootear o arrancar algún sistema operativo, iremos al menú «CD» y seleccionaremos la opción «Capture ISO image…»
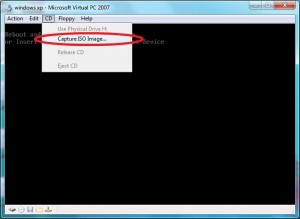
19.- Se nos abrirá un cuadro de dialogo en el que nos pedirá buscar la imagen de CD/DVD del sistema operativo que deseemos instalar, lo buscaremos y una vez encontrado, seleccionaremos el botón «Open»
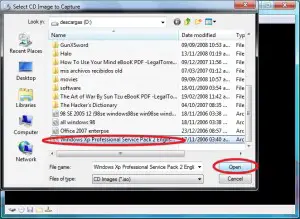
20.- Por último, reiniciamos la máquina virtual de la manera tradicional (Ctrl + Alt + Del) y esperamos a que arranque la imagen de CD/DVD
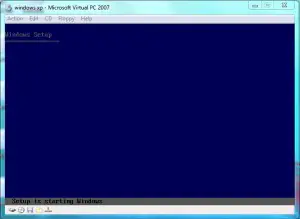
Como ya lo mencionamos, es de gran utilidad contar con una máquina virtual en nuestro equipo pues son un montón las ventajas que podemos obtener de éstas (especialmente para probar software nuevo).

NA ERA JODA AJAJA TODO PIOLA