Todos tenemos archivos en el ordenador que quisiéramos mantener en secreto, como archivos de trabajo que no queremos que modifiquen o por cualquier otro motivo. Por fortuna, en Windows 10 se pueden colocar archivos en una carpeta secreta protegida por contraseña y puedes hacerlo sin agregar software adicional al sistema operativo. Esto es muy sencillo de lograr y si no tienes idea de cómo hacerlo no te preocupes, aquí te explicaremos paso a paso que hacer.
Cómo bloquear con contraseña carpetas en Windows 10
A continuación, vamos a mostrarte cómo puedes crear una carpeta en la cual puedes introducir archivos que quieres mantener en secreto, bloquearla y abrirla.
1. Lo primero que debes hacer es clic con el botón derecho del mouse dentro de la carpeta donde se encuentran los archivos que quieres proteger. Esta carpeta puede estar donde gustes, incluso en el escritorio.

2. Ahora debes seleccionar Nuevo en el menú contextual, luego Documento de texto y presiona Enter. No importa el nombre del archivo, ya que puedes eliminar este archivo de texto una vez que hayas logrado que la carpeta sea bloqueable.
3. Ahora debes abrir el archivo de texto y pegar lo siguiente dentro de él:
cls
@ECHO OFF
title Folder Locker
if EXIST «Control Panel.{21EC2020-3AEA-1069-A2DD-08002B30309D}» goto UNLOCK
if NOT EXIST Locker goto MDLOCKER
:CONFIRM
echo Are you sure u want to Lock the folder(Y/N)
set/p «cho=>»
if %cho%==Y goto LOCK
if %cho%==y goto LOCK
if %cho%==n goto END
if %cho%==N goto END
echo Invalid choice.
goto CONFIRM
:LOCK
ren Locker «Control Panel.{21EC2020-3AEA-1069-A2DD-08002B30309D}»
attrib +h +s «Control Panel.{21EC2020-3AEA-1069-A2DD-08002B30309D}»
echo Folder locked
goto End
:UNLOCK
echo Enter password to Unlock folder
set/p «pass=>»
if NOT %pass%==Your-Password-Here goto FAIL
attrib -h -s «Control Panel.{21EC2020-3AEA-1069-A2DD-08002B30309D}»
ren «Control Panel.{21EC2020-3AEA-1069-A2DD-08002B30309D}» Locker
echo Folder Unlocked successfully
goto End
:FAIL
echo Invalid password
goto end
:MDLOCKER
md Locker
echo Locker created successfully
goto End
:End
4. Ahora debes encontrar la parte que dice Your-Password-Here y reemplazarla con la contraseña que deseas utilizar para bloquear esta carpeta. Encontrarlo es muy fácil, puedes utilizar el buscador de texto.
5. Ahora debes hacer clic en Archivo, seleccionar Guardar como y debes hacer clic en la barra de menú donde dice Documentos de texto (*.txt) y seleccionar todos los archivos.
6. Debes cambiar el nombre del archivo a FolderLocker.bat y por último hacer clic en Guardar.
7. Ahora debes hacer clic en FolderLocker y verás como la carpeta protegida por contraseña ha sido generada y podrás introducir todos los archivos que quieras dentro de ella.
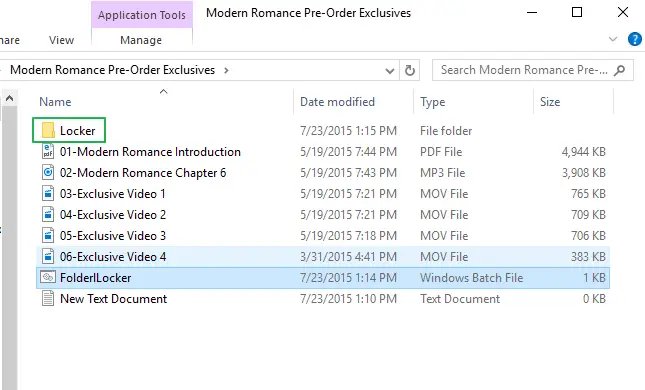
¿Cómo ocultar, bloquear y desbloquear la carpeta?
Es muy sencillo, luego de haber introducido los archivos que quieres proteger solo debes hacer clic nuevamente en FolderLocker para bloquearla. Inmediatamente aparecerá una ventana donde debes escribir “Y” y pulsar Enter para bloquear la carpeta y ocultarla.
Si quieres volverá desbloquearla, solo debes hacer doble clic en FolderLocker para abrirla, ingresar la contraseña y pulsar en Enter.
