En el artículo anterior habíamos visto cómo crear una máquina virtual usando a VirtualBox como una aplicación útil para poder instalar Ubuntu dentro de otro entorno de trabajo; algo que nos habíamos olvidado de mencionar es el espacio en disco duro que debemos de asignar para esta instalación, mismo que puede ser de unos 10 GB para poder contener aplicaciones además de juegos y otros más.

Como ya habíamos configurado todo anteriormente, lo único que nos resta por hacer es ejecutar a VirtualBox y dar clic en «iniciar», para poder seguir cada uno de los pasos que nos ayudarán a instalar esta versión del sistema operativo.
1. Iniciando la máquina virtual.
Como cualquier ordenador, esta máquina virtual actuará de igual manera; es así que al no encontrar un sistema operativo instalado dentro del entorno virtual que estamos manejando, VirtualBox elegirá de manera automática la imagen ISO que habíamos configurado anteriormente. De esta manera podremos ver el inicio de la interfaz de instalación que nos muestra Ubuntu.

Como hemos decidido instalar Ubuntu en nuestro entorno de trabajo, seleccionaremos directamente esta opción sin tener que probar absolutamente nada, para de una vez por todas tener a este sistema operativo de Linux en nuestro entorno de trabajo.
Todas las opciones que veremos en el proceso de instalación, no son difíciles de comprender, pues aquí se configurará el tipo de teclado así como la región y el idioma que queremos tener en este sistema operativo, razón por la cual pasaremos por alto estas partes de la instalación.
2. Particionar del disco duro.
Cómo estamos trabajando en una máquina virtual, podemos elegir la cantidad total que hemos asignado en la configuración previa de VirtualBox, pues aquí no hay el riesgo de que eliminemos alguna partición de nuestro sistema operativo de Microsoft Windows (o MacOS) o alguna de sus particiones.
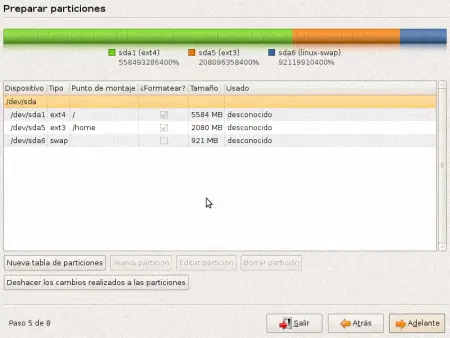
De todos modos, el instalador de Ubuntu nos guía si es que queremos modificar en algo a las particiones recomendadas por el sistema.
3. Cuentas de Administrador y Usuario.
Al igual que en cualquier sistema operativo, aquí también se debe de configurar el nombre de un usuario así como de un administrador, teniendo ambos un hombre característico así como una contraseña que les permita entrar a una u otra cuenta, siéndolo aconsejable que cada una de estas contraseñas sean diferentes la una de la otra.
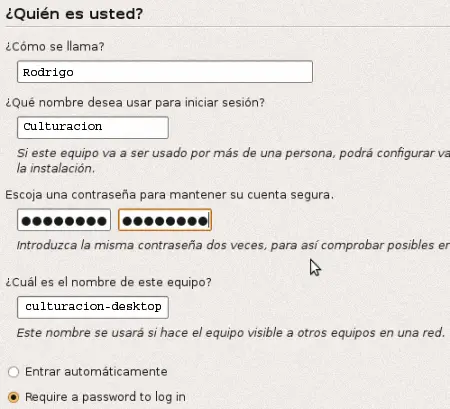
De esta manera se terminará la instalación de este sistema operativo basado en Linux, pudiendo tener integrados a ambos sistemas operativos en un mismo entorno de trabajo y que nos servirá en gran manera para poder probar los servicios que nos ofrece Ubuntu para nuestro trabajo.
