Tanto gamers como mineros de criptomonedas están conscientes de la importancia de una buena tarjeta gráfica, preferiblemente con varias GPU. Al instalar la tarjeta gráfica correcta, podrás mejorar el rendimiento de tu computadora (especialmente para videojuegos). Pero, ¿cómo se puede saber que las especificaciones son como las describe el fabricante? Existe una herramienta llamada GPU-Z que permite conocer todas las especificaciones de tu tarjeta gráfica. Pero además, también puedes monitorear su temperatura en tiempo real. Incluso, si lo requieres puedes descargar en una hoja de cálculo todos los datos relacionados a ella.
Descargar GPU-Z
Antes de comenzar debes descargar la herramienta, puedes hacerlo directo desde la web del desarrollador. Debes hacer clic en descargar y luego elegir la versión “Estándar”. Esta herramienta es compatible con cualquier versión de Windows XP o posterior.
Luego aparecerá una lista de varios servidores de descarga disponible, elige la ubicación más cercana a ti. Cuando se haya descargado, solo debes ejecutar el instalador y seguir las instrucciones que salen en pantalla.

Análisis de la tarjeta gráfica
Normalmente GPU-Z inicia en la pestaña “Tarjeta gráfica” y podrás ver una gran cantidad de información. El modelo específico de tu tarjeta gráfica aparecerá en la sección “Nombre”. Luego haz clic en Buscar para ver las especificaciones del fabricante según la base de datos de GPU-Z.
La interfaz es muy amigable a pesar de estar repleta de información. Por ejemplo, puedes mover el mouse sobre la sección que no comprendas su función y aparecerá una sugerencia explicativa. Ten siempre presente la sección de “Versión del controlador” y “Fecha del controlador”. Ya que siempre cada cierto tiempo debes consultar la web del fabricante para tener la última versión y mejorar el rendimiento de tu gráfica.
Recopilación de datos
Bien, con la pestaña “Tarjeta gráfica” podemos ver las especificaciones generales de la tarjeta. Pero es posible ver todos los datos de rendimiento en tiempo real desde la pestaña “Sensores”.
En esta sección veremos varios datos, por ejemplo “GPU Core Clock” muestra la frecuencia actual del GPU. Toda esta información es muy útil si hiciste o estás haciendo overclock. Ya que debes estar atento a la “temperatura del Gpu” y la “Velocidad del ventilador”, para asegurarte que todo va bien.
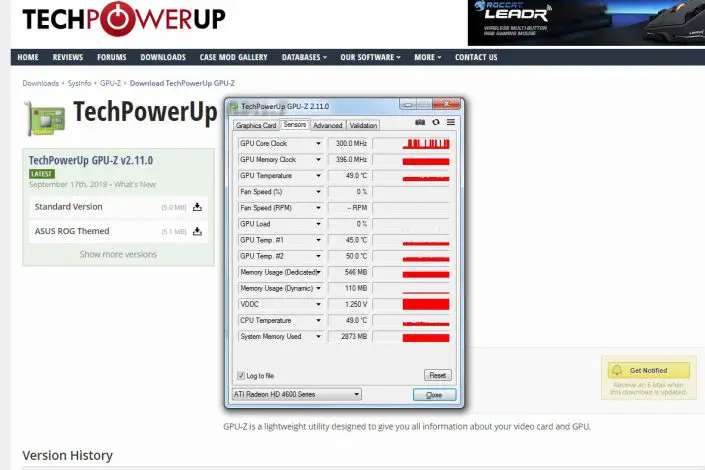
Si quieres analizar los datos de la GPU a lo largo del tiempo puedes guardarlos en un archivo de registro. Para hacerlo, debes hacer clic en “Iniciar sesión en el archivo” o “Log to file” si tienes la herramienta en inglés. Luego, deberás elegir una ubicación donde guardar el archivo.
El archivo se guardará en un formato TXT, pero estará tabulado y separado por comas. De manera que puedes abrirlo con un programa de hoja de cálculo como Microsoft Excel.
Funciones avanzadas
Esta última versión de GPU-Z ofrece una nueva pestaña de “Avanzado”, que brinda una información mucho más detallada sobre la tarjeta gráfica. Al abrir esta pestaña por primera vez, aparecerá un menú desplegable que dice “General”, donde solo aparece la versión del controlador.
Una pestaña muy útil para los mineros de criptomonedas como Ethereum, es el menú “Calidad ASIC o ASIC Quality”. Aquí aparecerá la calidad ASIC de la tarjeta gráfica como un porcentaje, determinando si es buena o mala.
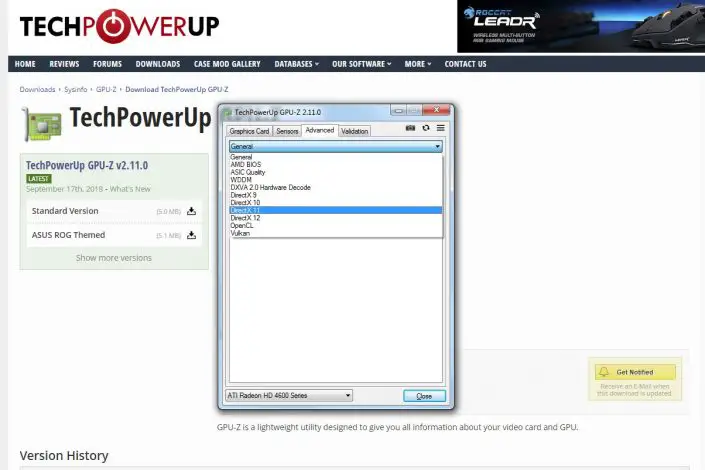
Para versiones de Windows Vista o posterior, la sección WDDM muestra datos como memoria de video y controladores de pantalla. También están las opciones de DirectX, OpenCL y Vulkan para verificar la compatibilidad de tu tarjeta.
Validación
Bien, si has overclockeado tu gráfica podrás cargar la información al sitio web del fabricante de GPU-Z. Esto permite conocer cuánto has podido mejorar el rendimiento de tu tarjeta con respecto a la configuración original. Aunque también podría servirte para pedir soporte o compartir alguna solución técnica.
Para hacerlo, ve a la pestaña de “Validación” y completa el campo nombre y una dirección de correo. Así, podrás mantener un registro permanente de tu ID de validación. Si necesitas alguna asistencia técnica o algo especial que quieras incluir, puedes hacerlo en el campo de “Comentarios”.
Por otro lado, si no deseas compartir la configuración de tu gráfica a nivel mundial, puedes seleccionar “Proyecto privado”. Aunque todavía podrías enviar tu ID a otros si lo prefieres. Si necesitas asistencia técnica, asegúrate de marcar la casilla de “Informe de errores”.
Cuando hayas completado todos los campos, haz clic en el botón de “Enviar”. Luego, GPU-Z mostrará tu ID de validación y podrás hacer clic para ver la configuración de tu gráfica en la web del desarrollador.
