Cuando vas a comprar un ordenador, una de las cosas más importantes que debes tener en cuenta es el monitor que usarás. No específicamente al tamaño o las pulgadas del monitor, sino también que tipo de puerto posee (VGA, DVI, HDMI). Pero también otros factores muy importantes como los tiempos de respuesta y la frecuencia de actualización de pantalla. Seguramente este último punto te llamó la atención, ya que más de una vez habrás escuchado sobre la frecuencia de actualización de pantalla sin saber qué es.
¿Qué es la frecuencia de actualización de pantalla?
La frecuencia de actualización de pantalla es la cantidad de veces por segundo que tu monitor se actualiza con nuevas imágenes. Por ejemplo, un monitor con frecuencia de actualización de 60 Hz significa que actualiza la imagen 60 veces por segundo. ¿Cuál es el beneficio? Simple, mientras más alta sea la frecuencia de actualización la imagen será más suave y de mejor calidad.
Mientras mayor sea la frecuencia de actualización de pantalla, menos es propenso tu monitor a sufrir de retraso de movimiento. Por ejemplo, si varios objetos se mueven rápido como en el caso de los juegos, los bordes de los objetos podrían verse borrosos. Esto sucede cuando hay un desajuste entre la imagen que está presente en la pantalla y la que la va a reemplazar.

Es por ese motivo que los monitores más actuales han pasado de ser de 60 Hz a 120 Hz. Por lo que al tener una mayor frecuencia, el desenfoque será menor.
¿Por qué es tan importante la frecuencia de actualización?
Esto era mucho más importante con los monitores CRT (tubos de rayos catódicos). Donde una frecuencia baja provocaba parpadeo en la pantalla. Por lo que al aumentar la frecuencia el parpadeo se eliminaba.
En los monitores LDC actuales ya no existe este parpadeo con una frecuencia menor. Pero como ya hemos dicho, a mayor frecuencia de actualización de pantalla mejor será la calidad de imagen.
Es por este motivo que los monitores orientados a los juegos señalan sus altas frecuencias de 144 Hz o hasta 240 Hz. Incluso, uno de los requisitos mínimos para ver imágenes en 3D es tener una frecuencia de al menos 120 Hz.
¿Cómo puedo cambiar la frecuencia de actualización?
La frecuencia máxima que puedes usar depende de tu monitor. Por lo general, los monitores más económicos soportan frecuencias más bajas que los más caros. Y si tienes varios monitores conectados a tu PC, cada uno tiene su propia frecuencia configurada.
Claro, a pesar de que al comprar un monitor sea mejor una frecuencia de actualización más alta no es lo más importante. Como la precisión del color, ángulo de visión y el tiempo de respuesta (el tiempo que tarda cada píxel del monitor en actualizarse, por lo que menos ms es mejor). Pero siempre, vas a querer usar la frecuencia más alta que tu monitor pueda manejar.
Generalmente, los ordenadores seleccionan automáticamente la mejor frecuencia de actualización para cada monitor que conectes. Pero cuando esto no pase, debes hacerlo de forma manual siguiendo estos pasos:
Windows 7
- En el escritorio de Windows debes hacer clic derecho y seleccionar Resolución de pantalla. Luego debes buscar el botón de Configuración avanzada.
- Ahora debes ir a la pestaña Monitor y aparecerá un recuadro que dice “Frecuencia de actualización de la pantalla”. Por lo que solo debes hacer clic en el botón para desplegar un menú con las frecuencias disponibles y al terminar debes hacer clic en Aceptar.
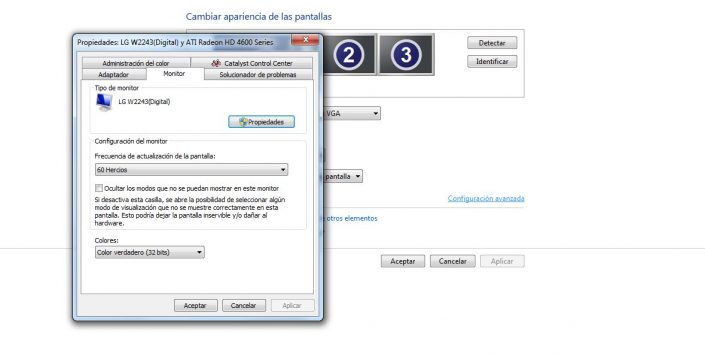
Windows 10
- En el escritorio de Windows debes hacer clic derecho y seleccionar Configuración de pantalla. Luego debes buscar el botón de Configuración avanzada.
- Ahora debes hacer clic en “Mostrar propiedades del adaptador” debajo del monitor que deseas configurar.
- Ahora debes ir a la pestaña Monitor y aparecerá un recuadro que dice “Frecuencia de actualización de la pantalla”. Por lo que solo debes hacer clic en el botón para desplegar un menú con las frecuencias disponibles y al terminar debes hacer clic en Aceptar.
Existe una casilla “Ocultar modos que este monitor no puede mostrar” que permiten ver más frecuencias de actualización. Pero como la frase lo indica, tu monitor no es capaz de trabajar en esas frecuencias de actualización. Por lo que al usar una de ellas seguro no verás ninguna imagen y deberás esperar unos segundos a que Windows vuelva a la configuración anterior.