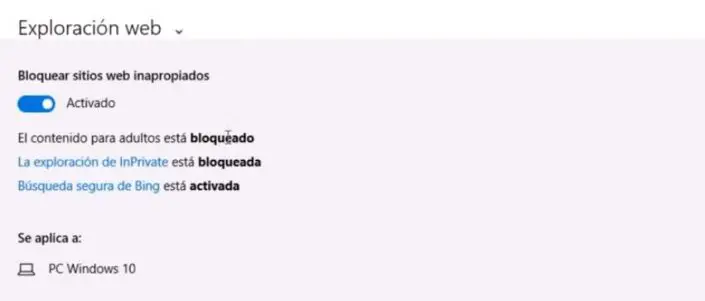El control parental es una característica que viene integrada en casi cualquier dispositivo tecnológico actual. Desde teléfonos móviles o tablets inteligentes hasta televisores. Son una excelente herramienta, ya que ayuda a prevenir que tus hijos tengan acceso a contenido inapropiado y que no deseas que vean. Pero también ayuda a limitar la cantidad de tiempo que puedan pasar en un ordenador, obtener informes sobre su actividad, etc. Esto último puede lograrse con Windows 10, y aquí te enseñamos a configurar el control parental en Windows 10.
Pasos previos a configurar el control parental en Windows 10
Antes que nada, necesitas dos cosas. Una es Iniciar sesión en Windows con tu cuenta de Microsoft (no una cuenta local) y la segunda es que la cuenta que deseas administrar debe ser una cuenta secundaria en Windows.
También debes tener en cuenta que en el caso de Windows 10, tu hijo debe tener una cuenta de Microsoft para iniciar sesión. Esto es un cambio con respecto a las versiones más antiguas de Windows, pero permite aplicar la configuración de control parental en todos los dispositivos Windows que tu hijo usa.

¿Ya has creado la cuenta infantil para tu hijo en Windows) Perfecto, puedes empezar a usar los controles parentales disponibles desde el sitio de Microsoft Family. Aquí te diremos paso a paso como debes configurar el control parental.
Pasos para configurar los controles parentales en Microsoft Family
- Lo primero es iniciar sesión en la web de Microsoft Family con tu cuenta Microsoft. Si no ves el enlace, también puedes acceder a la página desde la configuración de Cuentas en Windows 10.
- Luego debes seleccionar el nombre de tu hijo y revisar y ajustar a la configuración de informes de actividades en la página principal de tu hijo. Los informes de actividad y de correo electrónico semanales están activados por defecto. Pero desde esta página puedes desactivar estas configuraciones y ver la actividad de navegación web de tu hijo, así como las aplicaciones que usa.
- Bloquea los sitios web o aplicaciones a los que tu hijo ha accedido antes haciendo clic en el enlace Bloquear. Para que funcione el bloqueo de URL y los informes de navegación web, tu hijo debe utilizar únicamente Microsoft Edge o Internet Explorer. De manera que deberás bloquear Chrome u otros navegadores si quieres que esto funcione.
Ajustar la configuración parental de Windows 10
En la parte superior de la pantalla, existe un menú o cuadro desplegable que permite navegar entre las configuraciones de control parental. Actualmente debe decir “Actividad Reciente”, pero es posible cambiar a Navegación Web, Aplicaciones, juegos y multimedia, Configuraciones de privacidad de Xbox, y el tiempo que está frente a la pantalla (el tiempo que utiliza el ordenador).
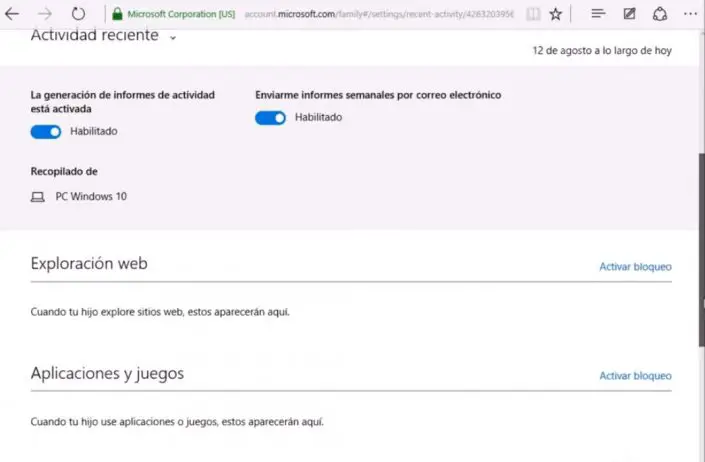
Cada una de estas configuraciones son muy completas. Por ejemplo, el de navegación web permite bloquear URL o sitios web inapropiados. El de Apps, juegos y multimedia permite bloquear aplicaciones o contenido multimedia inapropiado. El tiempo frente a la pantalla permite configurar un horario en el que puede utilizar el ordenador. Y la configuración de privacidad de Xbox permite establecer si tu hijo puede ver el perfil Xbox Live de otros, compartir contenido o ver ciertos videos o imágenes.