Entre los principales dispositivos que son utilizados para realizar conexiones de redes, específicamente redes inalámbricas, están los Access Point. Estos dispositivos permiten al usuario conectarse a las redes inalámbricas que estén disponibles en el rango de acción del AP. Para realizar esta tarea, el Access Point debe estar bien configurado. Seguidamente, veremos cómo configurar el Access Point de manera cómoda y segura.

Access Point
Un Access Point o punto de acceso es un dispositivo que permite establecer un punto de conexión inalámbrico para una red alámbrica que ya exista.
Estos AP (Access Point) cuentan con una apariencia física muy similar a la de un router inalámbrico, y muchos routers pueden cumplir ambas funciones con una eficiencia destacable.
Consideraciones generales
Para efectos de este tutorial, utilizaremos una guía basada en el AP 3COM 7760, pero, el procedimiento es muy similar para todos los dispositivos AP (variando ciertas características de su panel). Así, que puede utilizarse este tutorial como base para realizar la tarea con otros AP y ayudados con el manual de operación.
Antes de comenzar a realizar el proceso de configuración, es recomendable tener a la mano el disco de instalación del software del dispositivo, si no lo tenemos es recomendable descargarlo de Internet justo antes de comenzar todo el proceso.
Primeros pasos
Uno de los primeros pasos para realizar la configuración del AP, es instalar el software del dispositivo en el ordenador que utilizaremos para la configuración, o en el servidor si fuese el caso (Ver figura 2).
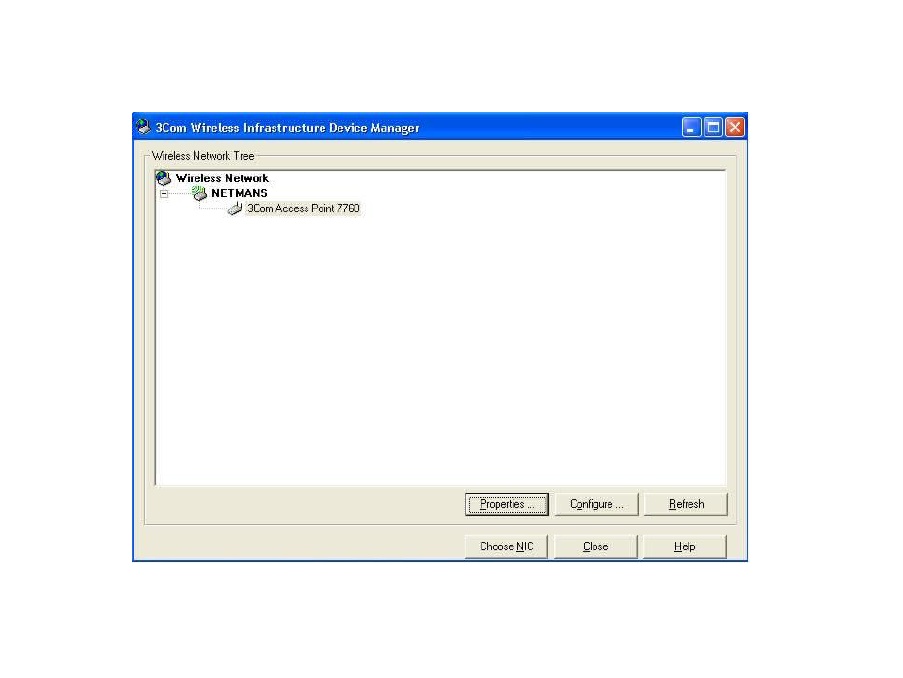
Una vez que culmine el proceso de instalación del dispositivo AP, debemos ejecutar el software. Ingresamos a “Infraestructure Device Manager”, y una vez allí, ubicamos el dispositivo AP en la ventana emergente y realizamos doble clic en el icono de dicho dispositivo para poder acceder al panel de configuración (Ver figura 3).
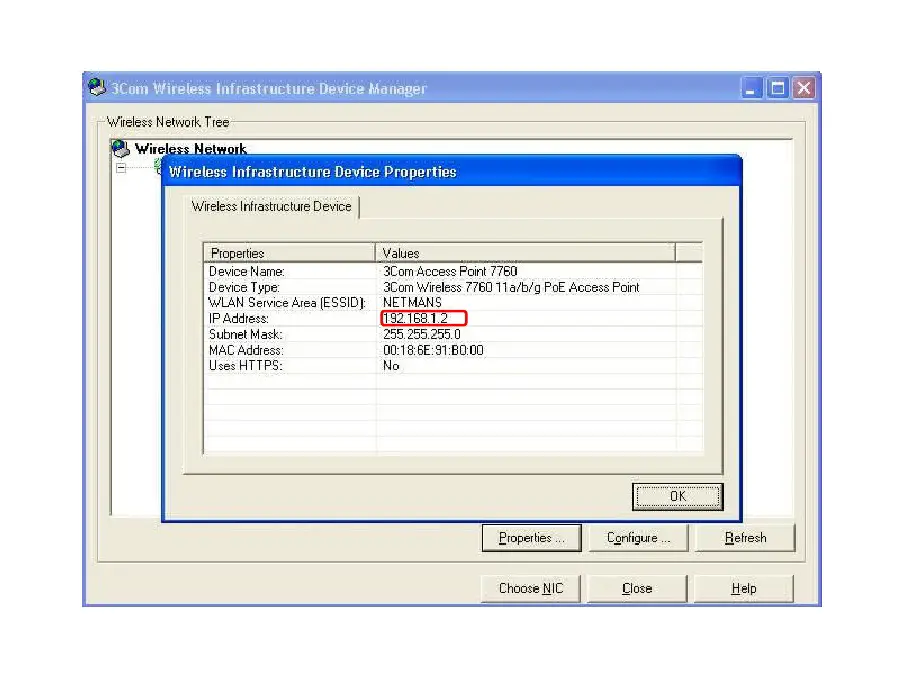
Al realizar esta acción, quedará disponible en la pantalla una ventana emergente en donde podremos verificar los datos del Access Point, como por ejemplo, la dirección IP de este dispositivo. Al verificarla y anotarla, hacemos clic en el botón “OK” .
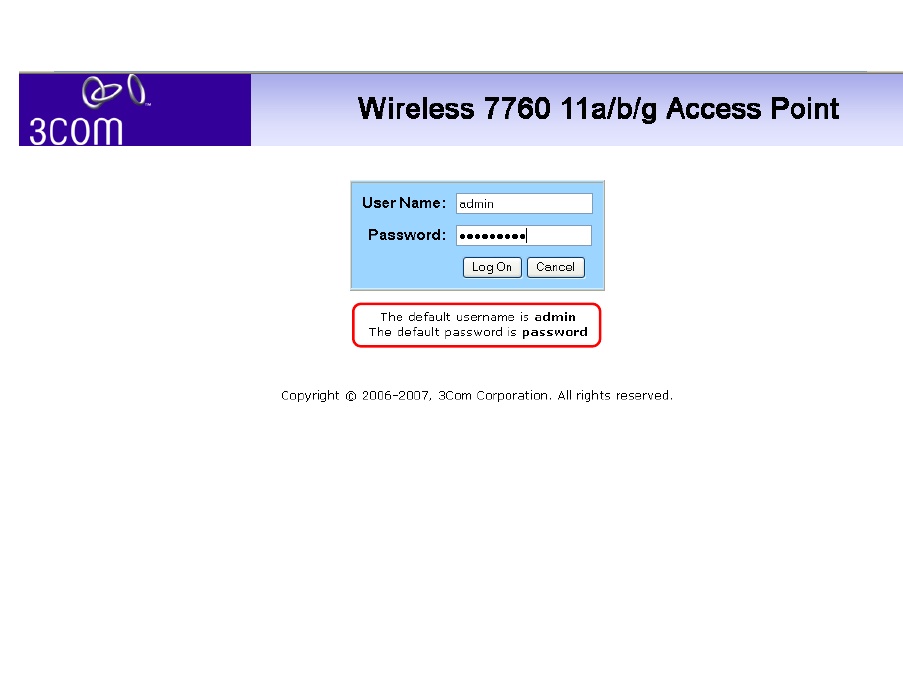
Hasta ahora, sólo hemos vistos pasos simples y preparatorios para la configuración completa del dispositivo. Para lograr la configuración, debemos ingresar al panel del Acess Point y para ello, tenemos que abrir un navegador web en nuestro PC. Puede ser cualquier navegador que deseemos. Cuando el browser se encuentre abierto, ingresamos la dirección IP del Access Point en el apartado de dirección URL del navegador web y tecleamos “Enter”.
El siguiente paso en la configuración, es la visualización de la pantalla de ingreso al panel de configuración del Access Point. Esta pantalla podrá verse en el navegador web. Allí, debemos ingresar el login y el password, de esta manera, podremos ingresar al panel. Los datos de Login y Password son suministrados por el fabricante, y podemos acceder a ellos desde el manual del dispositivo. Si el dispositivo ya ha sido utilizado, sólo debemos ingresar el login y password que ha sido fijado con anterioridad
Al ingresar el login y el password, podemos ver el Panel de configuración y todos sus elementos (Ver figura 5).
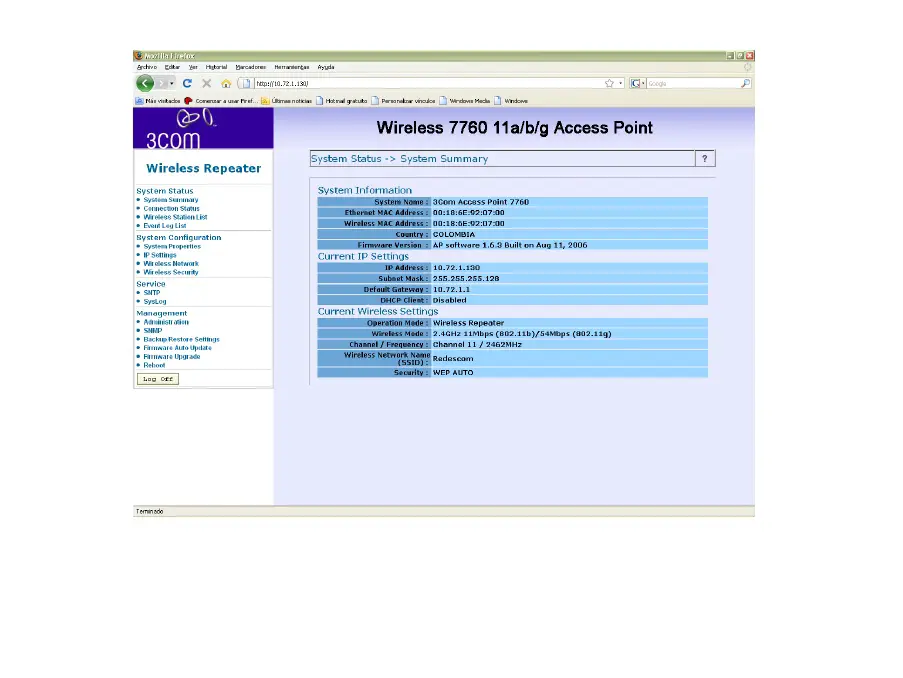
Ahora, es momento de ubicar y seleccionar “System Properties” que se encuentra en el menú lateral del Access Point. Una vez seleccionado, aparecerán en la pantalla principal las opciones de configuración del AP, seleccionamos las opciones “Access Point” y “Stand Alone”. Seguidamente, hacemos clic en el botón “Apply” (Ver figura 6).
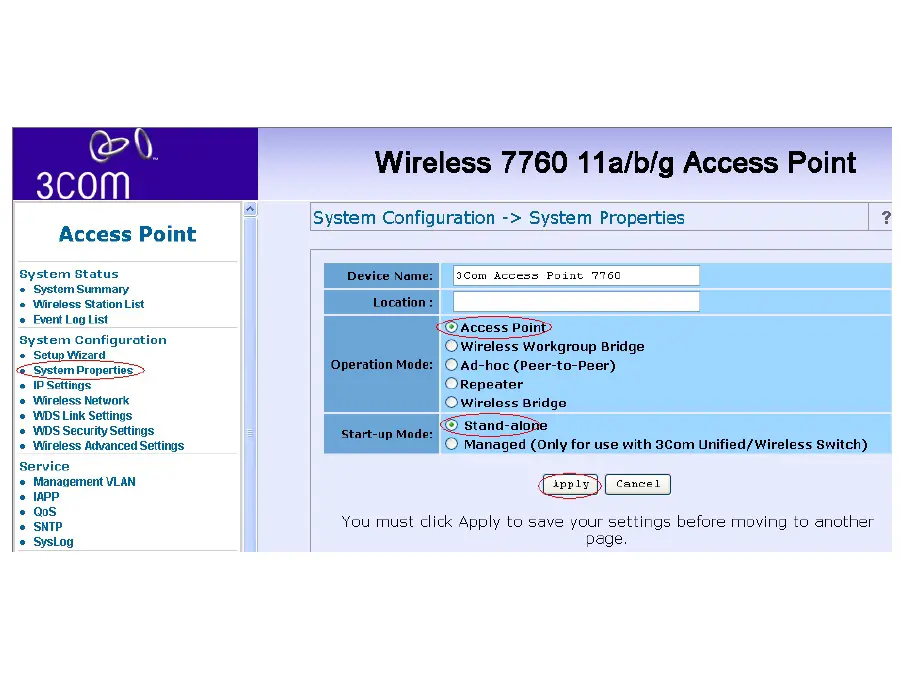
Seguidamente, buscamos la opción “Setup Wizard” del menú lateral de este dispositivo y en la pantalla principal, ingresamos los siguientes datos:
- SSID: colocamos el nombre de la red.
- Wireless Mode: 2.4GHZ 54Mbps (802.11g)
- Channel/Frequency: 2462 MHz (Chanel 11).
Luego, hacemos clic en el botón Next y continuamos con la configuración (ver figura 7).
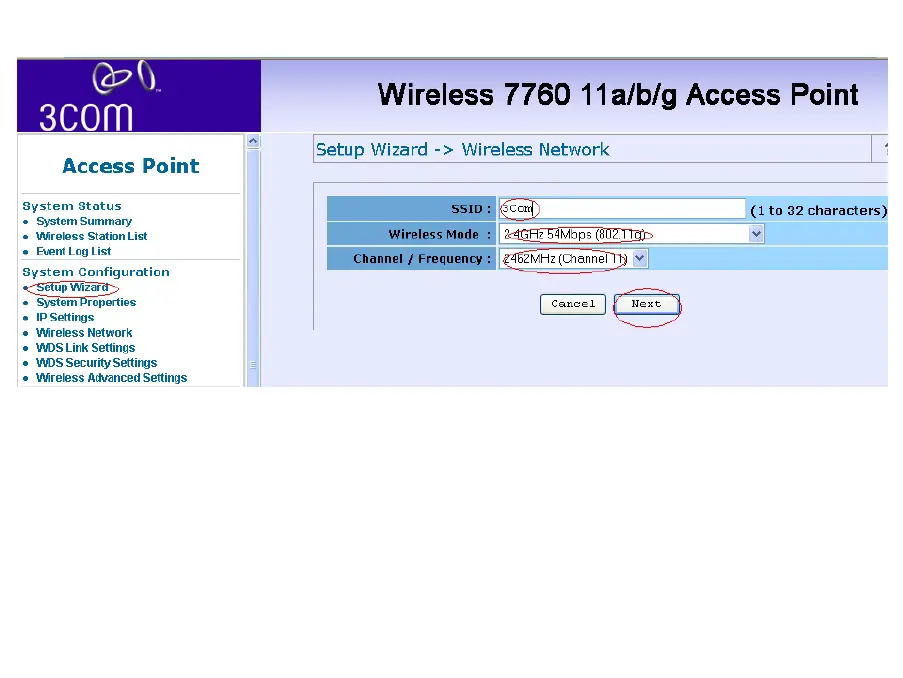
Ahora, es momento de adicionar los mismos datos de Wireless Mode y Channel/Frequency y habilitar en Current Profiles “Primary”, en “Enable”, en Profile SSID “Not Insolation” y en Multi-BSSID, la opción “Disable”. Seguidamente, hacemos clic en el botón 2Apply” (Ver figura 8).
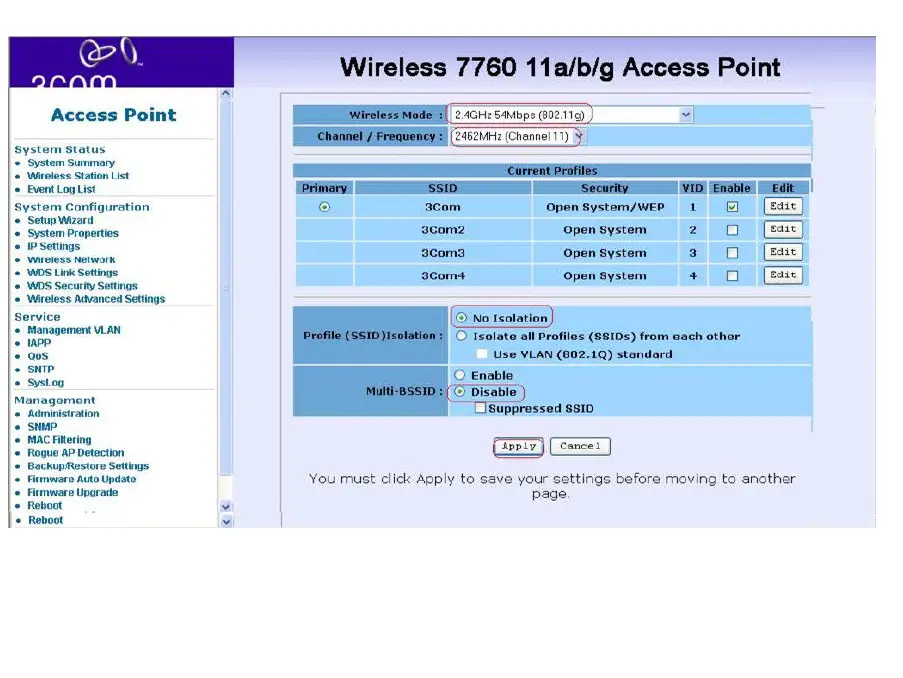
Ingresamos en la opción “IP Settings” del menú lateral, seleccionamos “Specify an IP Address” y colocamos los datos de nuestra red, y en “Web GUI Protocol”, seleccionamos “http” y puerto 80. Ahora, hacemos clic en “Apply” (Ver figura 9).
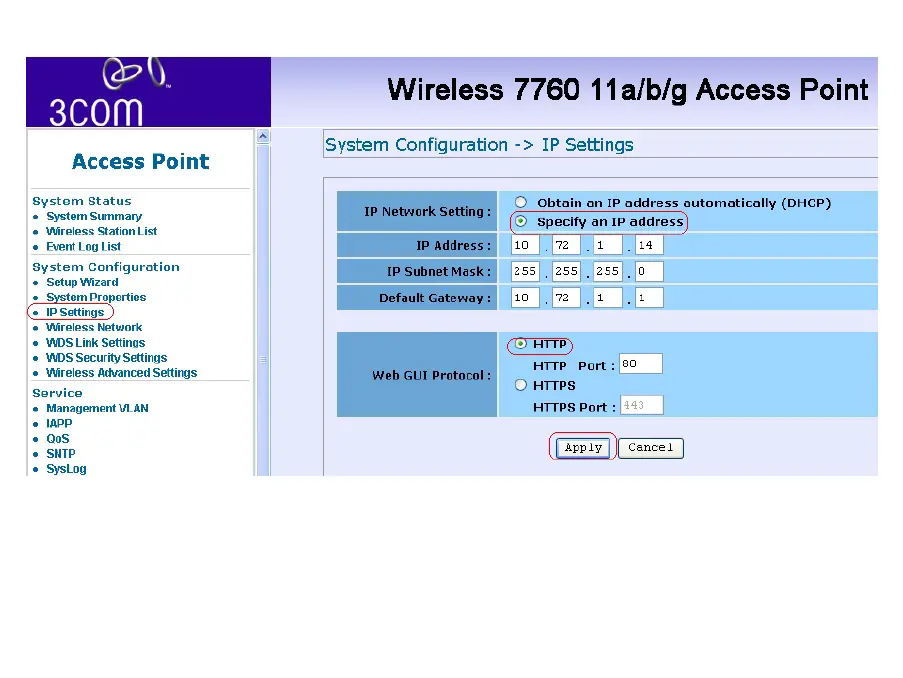
Por último, buscamos la opción WDS Security Settings y en la pantalla principal, colocamos los datos de contraseña para la seguridad WEP (Ver figura 1o).
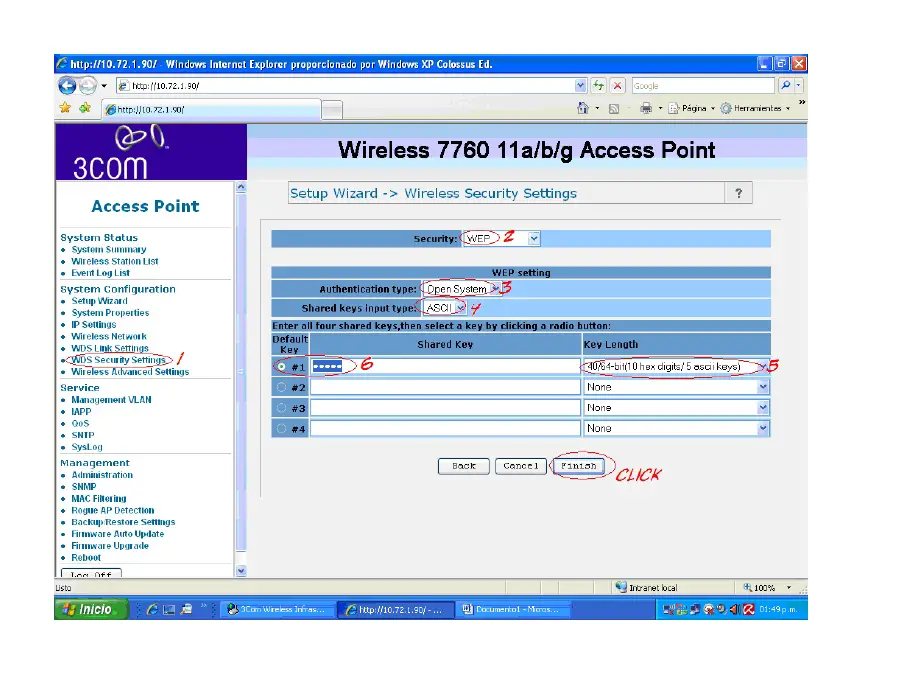
Como podemos ver, es un procedimiento sencillo, pero bastante largo y metódico, de manera que debemos realizarlo con paciencia y con mucho control, evitando falsear datos. Es recomendable, realizar esta tarea con el manual del Access Point a la mano y con un buen conocimiento sobre nuestra red LAN.