Microsoft ha lanzado una compilación con una nueva función llamada Windows Sandbox. En pocas palabras, es una especie de combinación entre aplicación y máquina virtual. Ya que permite tener un sistema operativo virtual en el estado actual de tu sistema, para así probar programas o archivos en un entorno seguro y aislado del sistema operativo principal. Una vez que cierres el Sandbox, todo se cerrará. Esto agrega una característica de seguridad muy importante, ya que toda instalación que hagas en Sandbox no llegará al sistema principal de Windows.
¿Cómo instalar Windows Sandbox?
La única manera para descargar Windows Sandbox es uniéndose al programa Windows Insider y descargar todas las actualizaciones. Recuerda no hacer esto en tu PC principal, ya que esto aún no es totalmente estable y puede provocar la pérdida de datos, bloqueos de software o cosas peores.
De manera que mientras Microsoft no sea capaz de lanzar versiones estables de Windows, debes mantener Insider en un ordenador que no sea de trabajo. Luego de haber instalado Insider build 18305 o superior, puedes instalar e iniciar Windows Sandbox.

Configurar Windows Sandbox
Configurar Windows Sandbox para probar aplicaciones es muy sencillo. Dividiremos esto en tres pasos para que puedas lograrlo rápidamente.
Verificar que la virtualización esté activada
Primero habilitar la virtualización en el BIOS de tu ordenador. Generalmente está por defecto, pero verificarlo es muy fácil. Debes abrir el Administrador de Tareas y luego haz clic en Rendimiento. Luego selecciona la categoría “CPU” y asegúrate de que la Virtualización esté activada.
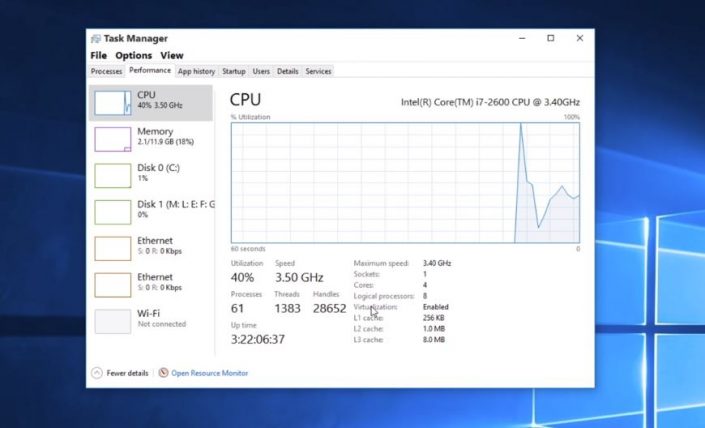
Activar la virtualización anidada si ejecutas el sistema host en una máquina virtual (opcional)
Si estás probando la compilación Insider de Windows en una máquina virtual y quieres probar Sandbox en esa máquina virtual. Debes agregar un paso extra para activar la virtualización anidada.
Para hacerlo, debes iniciar PowerShell en la versión de Windows que está ejecutándose en la Máquina Virtual. Luego, debes ejecutar el comando “Set-VMProcessor -VMName <VMName> -ExposeVirtualizationExtensions $ true“.
Habilitar Windows Sandbox
Una vez que la virtualización esté habilitada, debes activar Windows Sandbox, es realmente fácil. Debes ir a Panel de control, Programas, Activar o desactivar las características de Windows. En la ventana Características de Windows, debes Activar la casilla de verificación “Windows Sandbox” Por último, haz clic en aceptar y reinicia Windows.
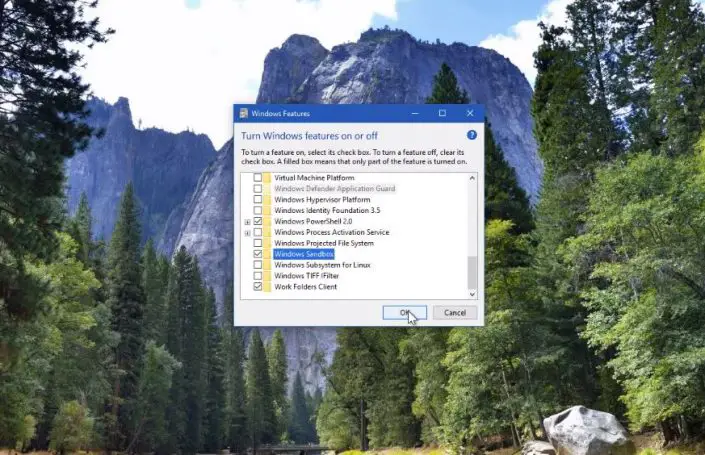
Iniciar Sandbox
Luego de reiniciar Windows, podrás encontrar Windows Sandbox en el menú de Inicio. Puedes escribir “Windows Sandbox” en la barra de búsqueda, iniciarlo y aceptar los privilegios administrativos.
Inmediatamente aparecerá una réplica de tu sistema Windows, con la diferencia de que se trata de una instalación completamente limpia de Windows. De manera que verás el fondo de pantalla predeterminado y las aplicaciones predeterminadas de Windows.
Cómo usar Windows Sandbox
Si antes has usado un sandbox, te sentirás muy familiarizado. Puedes copiar y pegar archivos directamente en Sandbox como con cualquier otra máquina virtual. Pero arrastrar y soltar no funcionará.
Si decides eliminar un archivo en Sandbox no irá a la papelera, sino que se eliminará permanentemente. Cuando hayas terminado las pruebas, puedes cerrar Sandbox como cualquier aplicación.
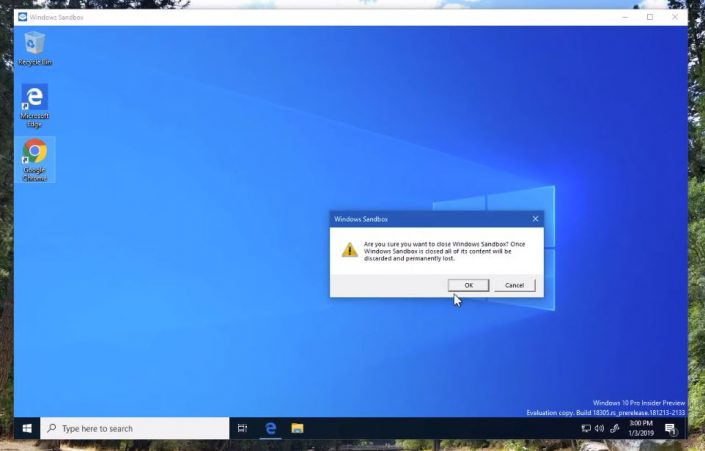
Al cerrar la máquina virtual, todo será destruido. Es decir, serán eliminados los cambios y archivos que hayas copiado en la máquina virtual. Cuando vuelvas a iniciar Windows Sandbox, nuevamente será una instalación limpia lista para probar.
