Cuando trabajamos en nuestros ordenadores, es común que por accidente borremos algún archivo o que, por causas externas, podamos perder información almacenada en un documento o archivo. Afortunadamente, los sistemas Windows cuentan con comandos para poder restaurar los archivos que han sido eliminados por accidente o de manera intencional. También, podemos utilizar algunos programas especializados para realizar esta tarea. En este tutorial, veremos cómo recuperar archivos borrados en sistemas Windows, específicamente XP y 7, con las herramientas del sistema y utilizando aplicaciones externas.

Recuperar archivos de la papelera de reciclaje
Los sistemas Windows cuentan con una función de protección para los archivos, la cual, consiste en preguntar si se les desea borrar. De elegir sí, el propio sistema sigue protegiendo al usuario llevando el archivo borrado a la papelera de reciclaje, un espacio dedicado al alojamiento de archivos no deseados y de donde podemos restaurar rápidamente el archivo, o suprimirlo para siempre del PC.
En el caso que nuestro archivo borrado se encuentre en la papelera de reciclaje, será muy sencillo restaurarlo, ya que sólo debemos ingresar a la papelera de reciclaje haciendo doble clic con el mouse, ubicar el archivo o los archivos a restaurar, seleccionarlos y elegir la opción “Restaurar archivo”, y automáticamente serán restaurados en las carpetas en donde se encontraban originalmente.
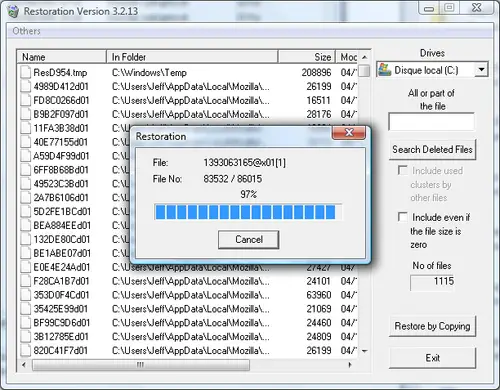
Recuperar archivos borrados con las utilidades del sistema
Los sistemas Windows cuentan con utilidades diseñadas para restaurar archivos borrados y que no estén en la papelera de reciclaje. A continuación, veremos técnicas para restaurar archivos en sistemas Windows.
Windows XP
Recuperar archivos borrados en Windows XP, es una tarea bastante sencilla. Primeramente, debemos ubicarnos en el menú Inicio y elegir “Ejecutar”, cuando se abra la ventana emergente tecleamos el comando “MSCONFIG” y hacemos clic en el botón “Aceptar”, o tecleamos enter y se abrirá una nueva ventana emergente en donde debemos elegir la opción “Expandir archivos” en la pestaña General.
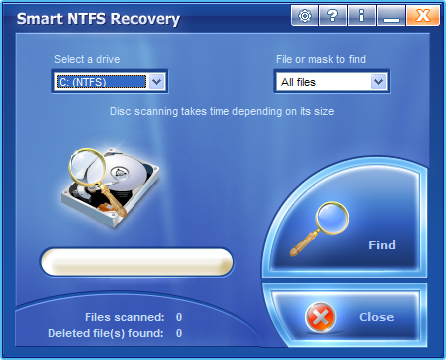
Una vez hecho esto, se abrirá una nueva ventana en donde debemos incluir el nombre del archivo a recuperar en el apartado “Archivo a restaurar” y en el apartado “Restaurar desde”, colocamos la dirección completa de los archivos de instalación del CD de Windows, por lo general, es “D:I386”.
En el apartado “Guardar archivo” debemos colocar la dirección «C:WINDOWSSYSTEM32», en esta dirección se guardarán todos los archivos que restauremos.
Windows 7
En Windows 7, el proceso es mucho más visual y simple. Primeramente, debemos dirigirnos al menú Inicio y seleccionar la opción “Equipo”.
Una vez ubicados allí, procedemos a navegar por esta sección del sistema hasta encontrar la carpeta que contenía el archivo o la subcarpeta borrada, la seleccionamos, hacemos clic con el botón derecho del mouse sobre dicha carpeta y seleccionamos la opción “Restaurar versiones anteriores”.
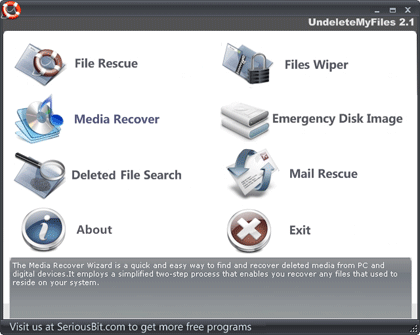
Al realizar esta acción, se desplegará por pantalla una ventana emergente en donde veremos una lista con todas las versiones de seguridad guardadas por el sistema. Una vez que se desplieguen allí las versiones anteriores de la carpeta en donde perdimos el archivo, seleccionamos el archivo o la carpeta a restaurar y la copiamos en el escritorio ( o en donde deseemos) y esa versión de seguridad guardada por el sistema quedará recuperada en nuestro sistema.
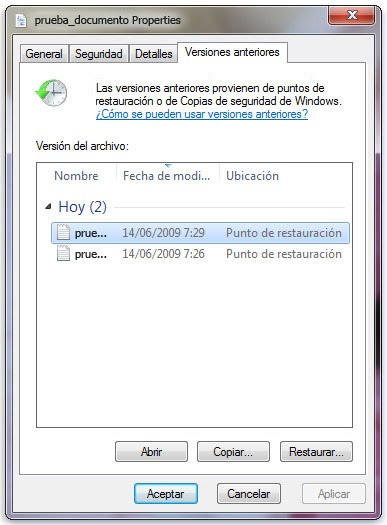
Recuperar archivos borrados utilizando Restoration
Restoration es una herramienta gratuita capaz de restaurar archivos borrados de nuestro sistema. Para ello, debemos descargar el programa y ejecutarlo ya que es completamente portable.
Al ejecutar Restoration, se creará una carpeta con el nombre “REST2514”. Dentro de dicha carpeta, se observan varios archivos, ubicamos el que lleva por nombre Restoration, hacemos doble clic y se desplegará una nueva ventana emergente. Seleccionamos en esta ventana el disco que guardaba el archivo perdido o la partición, y hacemos clic sobre la orden “Search Delete Files”, esperamos que despliegue los archivos que aún se encuentran en memoria. Si deseamos ser más específicos colocamos el nombre del archivo en el apartado de búsqueda.
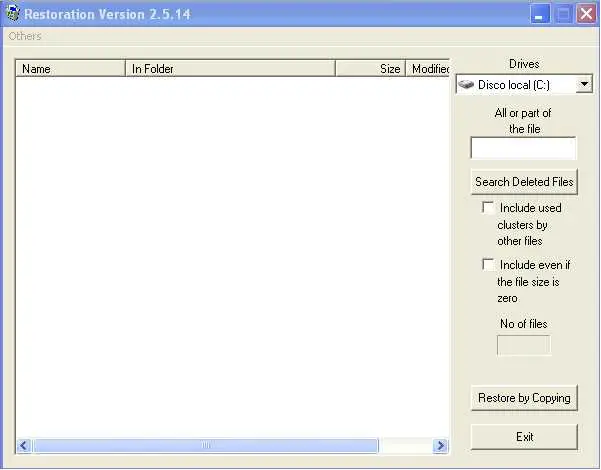
Una vez ubicado el archivo, podremos seleccionarlo y hacer clic en el botón “Restore by copying” y se procederá a restaurar el archivo o los archivos seleccionados.
