Muchas veces, necesitaremos proteger nuestros documentos de texto, de modo, que nadie pueda leerlos o modificarlos. Para hacerlo, podemos incluir una contraseña de protección, de tal manera que solamente nosotros podamos tener acceso a la información de nuestros documentos. En esta nota, veremos cómo ingresar protección de contraseñas para documentos de Microsoft Word y para documentos de texto de Libre Office.

Protegiendo archivos de Write (Libre Office)
Write es el procesador de texto de Libre Office. Es sumamente fácil de utilizar y bastante parecido al Word, es una nueva versión libre del Write de OpenOffice. Para agregar protección a nuestros documentos y adicionarle una contraseña, debemos seguir el siguiente procedimiento:
Lo primero que haremos, será culminar nuestro documento o llevarlo hasta donde deseemos, ahora nos dirigirnos al menú y seleccionamos la opción Guardar como… Al hacerlo, aparecerá una ventana emergente en donde se verán varias opciones, tenemos que seleccionar “Guardar con contraseña” y luego, hacemos clic en el botón Guardar.
Una vez hecho esto, se desplegará una nueva ventana en la pantalla, en donde se nos pedirá ingresar la contraseña para proteger el archivo. Para elevar el nivel de seguridad, podemos adicionar una contraseña contra escritura. Para ello, tenemos que hacer clic en “Mas opciones…”, se abrirá toda la pantalla y colocaremos otra contraseña al documento. Finalizamos el procedimiento, haciendo clic en el botón Aceptar. Ahora, debemos ingresar contraseñas al abrir el documento y para poder editarlo o continuarlo.

Protegiendo archivos de Word (Microsoft Office)
El procedimiento para poder ingresar protección de contraseñas a los documentos de Microsoft Word, es el siguiente:
Iniciamos el procedimiento, guardando el archivo en la opción de menú “Guardar como…” Notaremos que en la parte superior derecha de la ventana de guardar documento, aparece una opción de herramientas, la desplegamos y seleccionamos “Opciones de seguridad…”, al hacerlo, se desplegará una ventana emergente, en donde se encuentran bien identificadas todas las opciones de protección, como protección para abrir el documento, para editarlo (de escritura) y la última, para dejar el documento como sólo lectura. Una vez que seleccionemos nuestras opciones, presionamos Aceptar y el Word nos re-direccionará al apartado para agregar la contraseña, la confirmamos y presionamos Aceptar. Ahora, el documento estará completamente protegido de cualquier intento de apertura o de escritura, dejando nuestros datos completamente seguros.
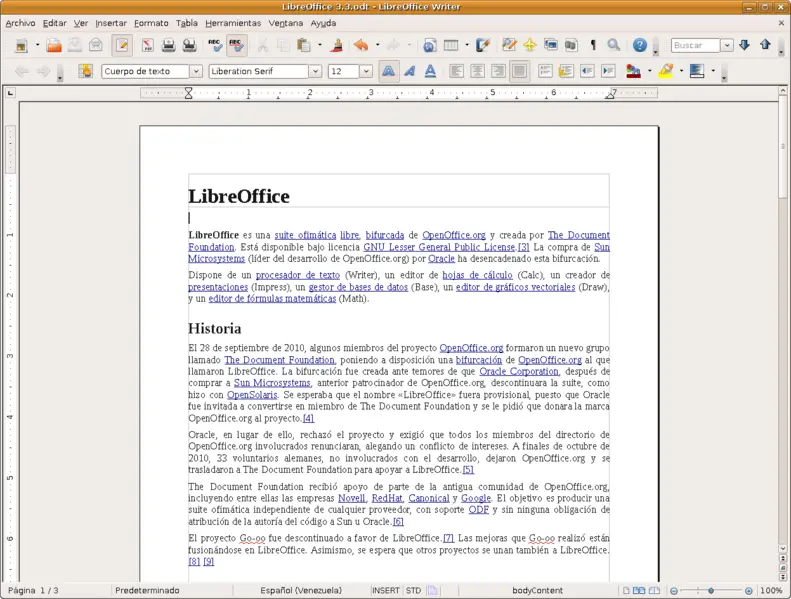
Podemos notar, que las técnicas de protección son bastante similares entre sí, ya que el mecanismo de trabajo es casi el mismo. Estos procesos son bastante simples, por lo que bien vale la pena darle una protección extra a cada uno de nuestros documentos.

En la distribución Deepin os, china, no trae la opción en «Guardar como» de ponerle una clave…
Lo podía hacer en las otras distribuciones. Alguien tiene idea de cómo hacerlo aquí? Gracias!