En el siguiente tutorial práctico, os voy a explicar a cómo crear vuestro tema personalizado para Windows 7. Siguiendo los pasos que les enseño hoy, lo conseguiremos de una manera muy sencilla y sin ninguna complicación.
El proceso es muy sencillo y no encarna ningún nivel de dificultad, tan solo seguid los pasos que a continuación os describo y a crear vuestro propio tema personalizado para Windows 7.

Lo primero de todo, será acceder al menú de configuración que nos permitirá retocar y cambiar a nuestro gusto casi todo lo que queramos, para ello clicaremos sobre cualquier zona vacía de escritorio con el botón derecho de nuestro ratón.
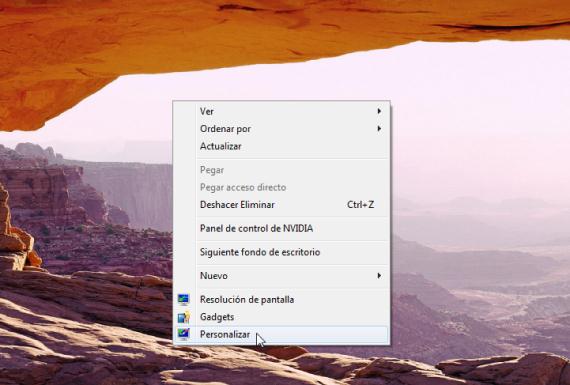
Clicaremos en la opción personalizar y se nos abrirá la ventana en la cual vamos a configurar los diferentes aspectos de nuestro Windows 7.
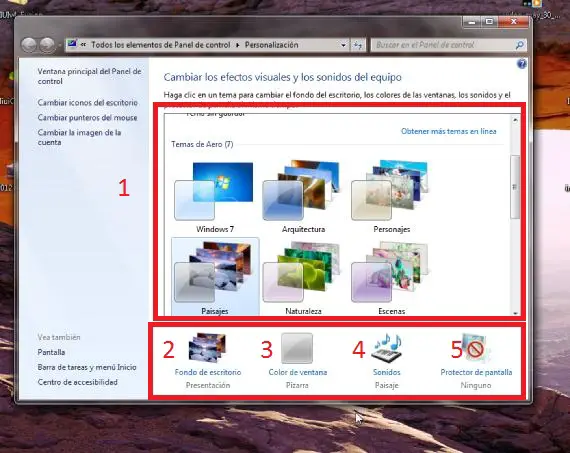
Como podéis comprobar en la captura de pantalla, os he marcado las opciones por donde nos vamos a mover con un número, así lo desarrollare de una manera mejor a continuación.
1: Temas predefinidos
En el cuadro grande que os he marcado con el número 1, tenemos para elegir temas predefinidos por Windows, los cuales con tan solo clicar sobre ellos se instalan automáticamente, los mejores y más logrados son los temas Aero, ya que cuentan con unos efectos más impresionantes, a la vez que vienen con un diseño de fondo de pantalla que se va cambiando según el tiempo estipulado, además están organizados por diferentes temáticas.
En este cuadro también tendremos la opción de obtener más temas en línea desde la propia web de Microsoft, además los temas que creemos nosotros mismos, nos aparecerán en este cuadro, desde el cual podremos guardar.
2: Fondos de escritorio
En esta opción, la primera cosa que haremos será seleccionar uno o varios fondos de pantalla, si seleccionamos tan solo una imagen, será una imagen estática, pero si seleccionamos varias, será un fondo de pantalla dinámico el cual se irá cambiando según la frecuencia que nosotros mismos le digamos.
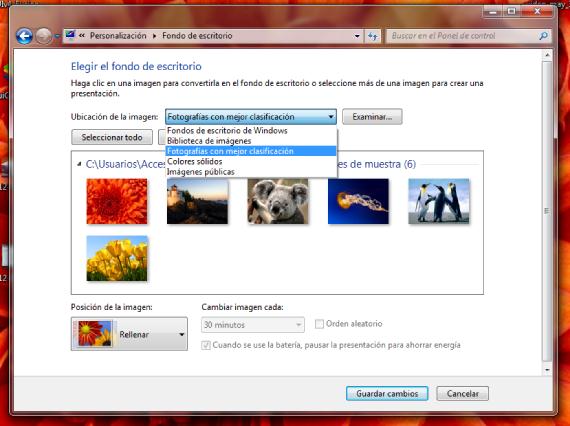
Como podéis comprobar en la captura de arriba, clicando sobre la casilla se nos desplega un menú con diferentes opciones para seleccionar las imágenes que queramos.
Si queremos seleccionar las imágenes desde una carpeta diferente, clicaremos sobre el botón examinar e iremos a la ruta de la carpeta, donde seleccionaremos la o las imágenes que queramos.
Una vez subida las imágenes deberemos clicar en el botón de Seleccionar todas, para que se marquen todas las imágenes subidas en el paso anterior.
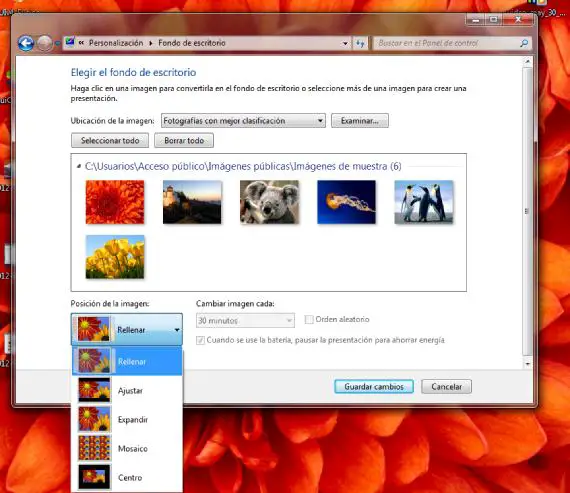
En la siguiente opción, como podemos ver arriba, podremos configurar la vista de nuestro Wallpaper o fondo de escritorio, escogiendo entre mosaico, ajustar, rellenar centrar o expandir.
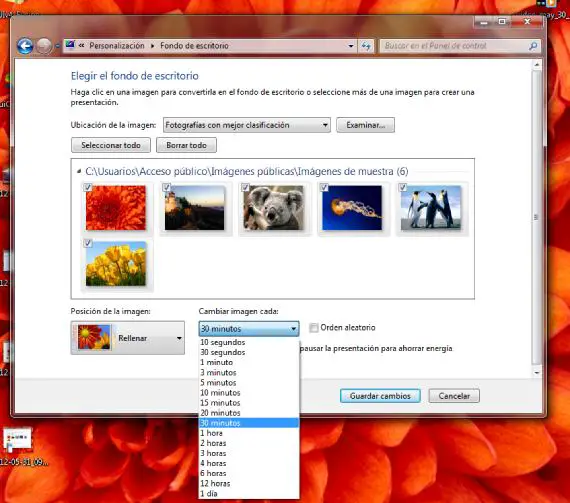
En esta opción podremos configurar, tal y como veis en la imagen de arriba, el tiempo para cambiar entre fondos de escritorio seleccionados en el paso anterior.
El tiempo a escoger mínimo es de diez segundos, y el máximo es el de una vez al día, yo os recomiendo o el de 6 ó 12 horas.
Una vez seleccionado todos estos parámetros, deberemos clicar en el botón de guardar cambios para que todo se guarde como hemos programado .
3: Color de la ventana
Desde esta opción, podremos cambiar toda la apariencia de las ventanas y la barra de herramientas de nuestro Windows 7, para ello podremos elegir entre los colores prediseñados por el propio sistema, o crear nuestro propio color personal usando el mezclador de colores integrado.

Además del color propio de la ventana y de la barra de herramientas, también tendremos la opción de darle la transparencia u opacidad que queramos además de seleccionar la intensidad de color.
4: Sonidos
Desde esta opción podremos configurar los sonidos de los diferentes efectos al realizar una acción en nuestro sistema, como por ejemplo cuando se inicia o cierra el sistema.
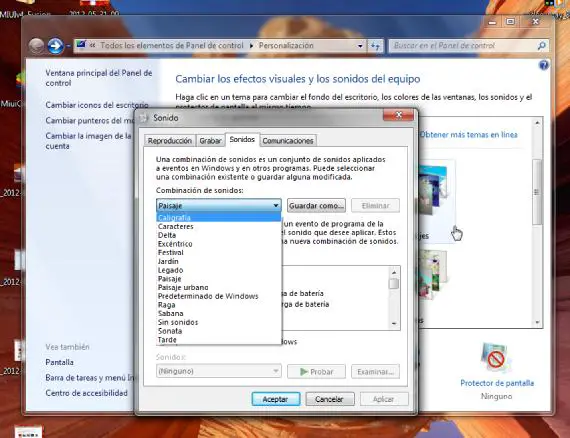
Clicando en la ventana de la imagen de arriba, se mostrará un menú desplegable con diferentes temas completos para seleccionar.
5: Protector de pantalla
Desde esta última opción podremos seleccionar el tipo de fondo de pantalla de bloqueo para nuestro sistema operativo, así como la frecuencia de tiempo para que este se active.
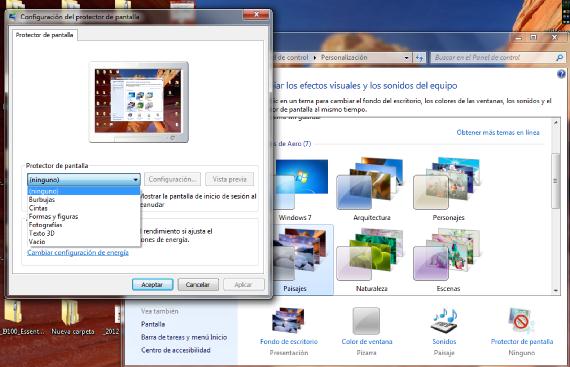
Una vez seleccionado le daremos al botón de aplicar y luego aceptar.
Realizado todo lo anterior, volveremos al cuadro número 1, donde deberemos guardar nuestro tema personalizado dandole un nombre a nuestra creación.

yo estoy personalizando windows 7