En el tutorial que a continuación les presento, les quiero mostrar lo sencillo que puede llegar a ser el particionar un disco duro cualquiera en las partes que queramos, usando herramientas de sistema propias de Windows 7.
Qué es una partición de disco
La definición correcta de particionar disco duro, sería la de hacer partes de un disco único para poder usarlas como unidades individuales. Por ejemplo si tenemos un disco duro en nuestro Ordenador personal, con una capacidad de 500 Gigabytes, sería bueno e incluso aconsejable realizar como mínimo un par de particiones, así dividiríamos el disco en dos unidades diferenciadas e independientes entre ellas
Esto nos servirá, por ejemplo, a la hora de tener que borrar la instalación de Windows, por que nos está comenzando a dar problemas o simplemente para hacer una limpieza del equipo en cuestión.
Al tener el disco dividido en dos particiones o partes, salvaríamos todo nuestro contenido que queramos conservar en la segunda unidad, la que no tiene grabado el propio sistema operativo, después formatearíamos la unidad del sistema operativo, lo grabaríamos de nuevo y todos nuestros datos importantes o programas que quisiéramos conservar permanecerían intactos en la segunda unidad o partición.
Como particionar un disco duro en Windows 7 usando herramientas propias del sistema
Particionar un disco duro en Windows 7 no tiene mas secreto que abrir la herramienta predeterminada de Windows para tal efecto, para ello, tecleando en el menú de inicio, justo en la parte de abajo, en la barra de búsqueda, teclearemos lo siguiente: “Administración de discos”, a continuación en los resultados de la búsqueda, seleccionaremos la opción llamada: “Crear y formatear particiones del disco duro”, se nos abrirá una ventana como esta:
Si tenemos un solo disco duro en el ordenador en el cual queremos realizar la partición, lo podremos hacer sin perder los datos del sistema operativo ni tener que volver a instalar de cero el Windows 7, para ello desde la ventana que se nos ha abierto, seleccionaremos el disco duro en cuestión y clicando con el botón derecho del ratón elegiremos la opción “Reducir volumen”, no aparecerá una pantalla de comprobación previa y cuando acabe se nos mostrará una pantalla como la siguiente
Como podemos comprobar en la captura de arriba, la ventana que se nos muestra nos informa del espacio disponible y hasta que punto lo podemos reducir para crear una nueva partición independiente,
En mi disco duro, pone que se puede particionar un máximo de 105442 Megabytes, pero como yo no quiero dejar la partición primaria de windows sin espacio disponible, le voy a decir al administrador de discos que me reduzca el sistema en 76000 Megabytes, que es lo que voy a utilizar para la nueva partición independiente.
Clicaremos el botón reducir y esperaremos a que el proceso acabe.
Una vez finalice podremos ver como se ha creado una nueva unidad que no tiene volumen asignado.
Ahora de la misma manera que hicimos antes, nos pondremos encima de la unidad en cuestión y con el botón derecho del ratón seleccionaremos la opción “nuevo volumen simple”
clicaremos en siguiente.
Como os muestro en la captura de arriba, si lo que queremos es usar el espacio entero de la nueva partición, no tocaremos nada y seleccionaríamos siguiente.
como vemos en la imágen de arriba, aquí se nos asignará la letra de la unidad, clicaremos de nuevo siguiente.
 Esta pantalla en cuestión, nos informará que va a formatear el volumen y que lo va ha hacer de manera rápida y en formato NTFS, podremos seleccionar formato Fat si queremos, pero no os lo aconsejo ya que Windows trabaja mejor con NTFS, además que si lo formateamos en Fat no podremos guardar archivos que sean mayores de 4,2 Gigabytes. Presionaremos Siguiente
Esta pantalla en cuestión, nos informará que va a formatear el volumen y que lo va ha hacer de manera rápida y en formato NTFS, podremos seleccionar formato Fat si queremos, pero no os lo aconsejo ya que Windows trabaja mejor con NTFS, además que si lo formateamos en Fat no podremos guardar archivos que sean mayores de 4,2 Gigabytes. Presionaremos Siguiente
Ahora tan solo nos quedará presionar sobre el botón finalizar y esperar a que el proceso termine. Una vez termine, podremos ver como en vez de una solo unidad, tenemos un disco duro particionado en dos unidades, para comprobarlo podéis entrar desde menú inicio y seleccionar la opción Equipo.
Si quisiéramos dejar el equipo de nuevo con una sola partición, haríamos el proceso a la inversa, para ello seleccionaríamos la nueva unidad creada y con el botón derecho seleccionaríamos la opción «eliminar volumen».
Una vez eliminado, seleccionaríamos la unidad primaria que es la que contiene el sistema operativo, no la que acabamos de eliminar, y con el botón derecho del ratón de nuevo elegiríamos la opción “extender volumen”, seguiríamos los pasos igual que os he contado antes y esperaríamos a que finaliza el proceso.
Con esto ya sabemos particionar de manera correcta, un disco duro en Windows 7, y esto nos podrá servir para tener una unidad de almacenamiento independiente donde guardar nuestros archivos importantes por si las moscas.

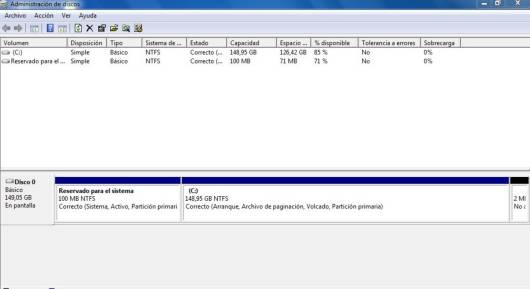


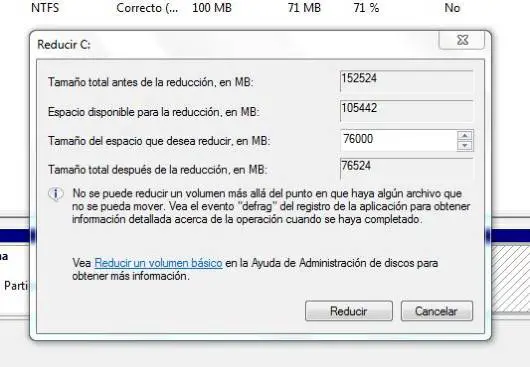
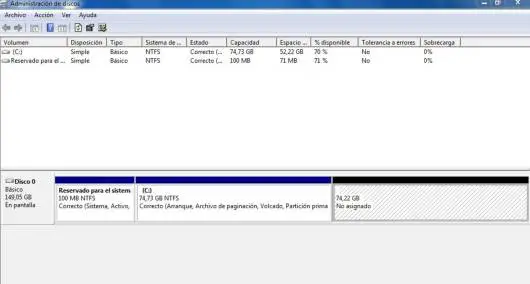
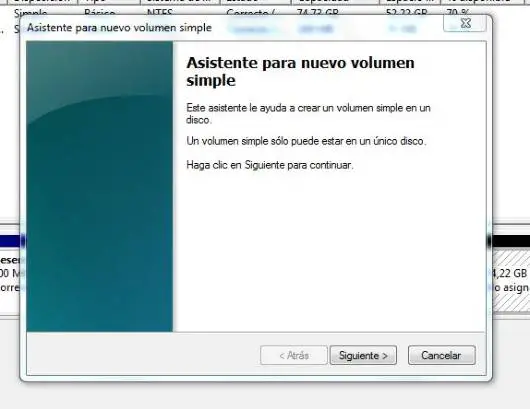

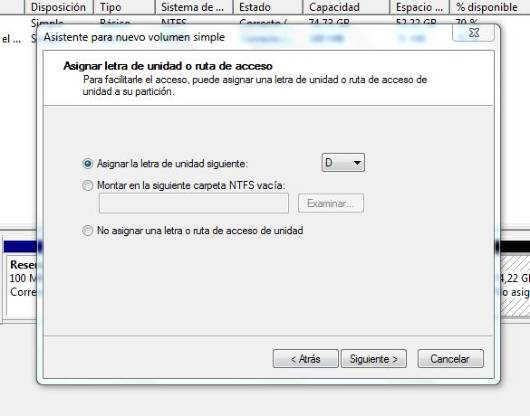

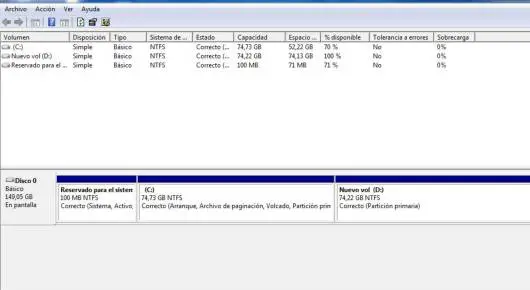

hola, solo queria agradecerte por este tutorial, la verdad justo estaba pensando llevarlo a algun tecnico para que me particione una pc que habia adquirido recientemente, pero con estos datos lo hice yo solo y en mi casa. muchas gracias por este y todos los consejos para nosotros los que no somos muy duchos.
Un abrazo
Aldo
Gracias a ti por seguirnos, celebro mucho haberte servido de ayuda.
yo instale en windows 7 en una netbook que tengo y no he podido volver instalar el windows xp, he sabido de q el windows7 crea una particion dee 100mb para reserva algo asi, es como la de windows xp de 8mb, pero esta particion de windows7 nose como eliminarla y no me deja instalar windows xp de nuevo… si puedieras ayudar con eso, o dar un post sobre eso!! buen post este que hiciste !
Eso lo tienes que hacer, introduciendo el CD o Pendrive en el que tengas instalado el XP, reiniciar el ordenador con el CD o Pendrive, y borrando todas las particiones con la herramienta de particion que adjunta el sistema le CD o Pendrive de instalación,
no no, esq al momento de entrar el pendrive con el windows xp, no me deja entrar al instalador, cuando me dice que presione cualquier tecla, me aparece algo diciendome que no se puede intalar, o si no, no me aparece nada…
¿Tienes la opción en la Bios activada para bootear desde Usb?
si si, todo eso lo tengo activado claro…
Gracias amigo, el tutorial me sirvio de mucho, felicidades. saludos
yo realizo todo el procedimiento del tutorial pero cuando creo el volumen no me sale en el disco, no se pk será, este volumen estaba con el sistema de recuperacion de la maquina, lo k hice fue eliminar esa particion y ahora esta sin asignar, y entonces cuando creo el volumen me pasa lo anterior dicho.
si alguien me puede decir que puedo hacer para que esa volumen se me vea, porque antes de crearlo tampok se veia esta particion de recuperacion,
saludos y gracias antemano.