Poder disfrutar de aplicaciones de Android en un equipo con Windows es posible al utilizar el emulador BlueStacks. Utilizando este emulador, disfrutaremos de apps como WhatsApp desde nuestra versión de Windows igual o superior a 7. En este artículo les vamos a describir cómo instalar BlueStacks: Guía paso a paso.
Cómo instalar BlueStacks
Lo primero que debes hacer es verificar que tu computadora cumpla con los requerimientos de BlueStacks, los cuales son los siguientes:
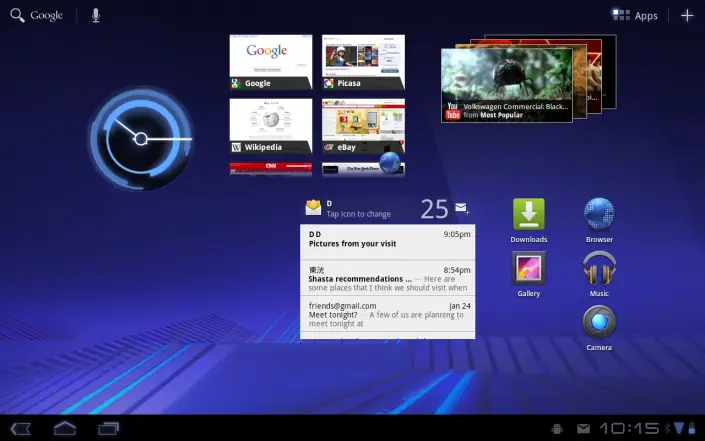
- Privilegios de administrador de Windows.
- Por lo menos 2 GB de memoria RAM.
- 9 GB ó más de espacio de almacenamiento en el disco duro.
- Controlador de placa de video actualizado.
- Buena conexión a internet (de alta velocidad).
Si tu PC cumple con todos los requisitos, es momento de proceder a instalar BlueStacks. Para ello, tenemos inicialmente que descargar el programa en esta dirección. Una vez finalizada la descarga hacemos doble clic en el archivo descargado para ejecutar la instalación, logrando ver una pantalla de inicio como la siguiente.
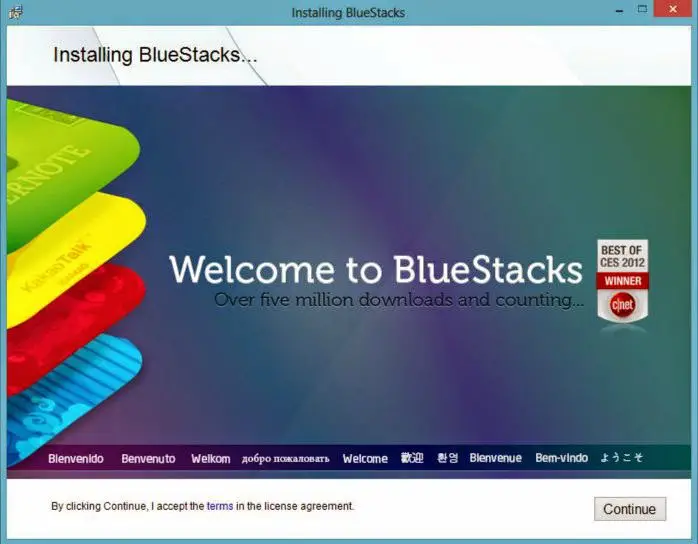
Hacemos clic en Continue y seguimos los pasos que nos indicará el asistente de instalación de BlueStacks. Notaremos que el proceso es completamente guiado y bastante sencillo. Al finalizar el proceso guiado por el sistema de instalación, comenzará a descargar archivos, lo cual es indicativo que ha iniciado el proceso de instalación como podrás ver a continuación.
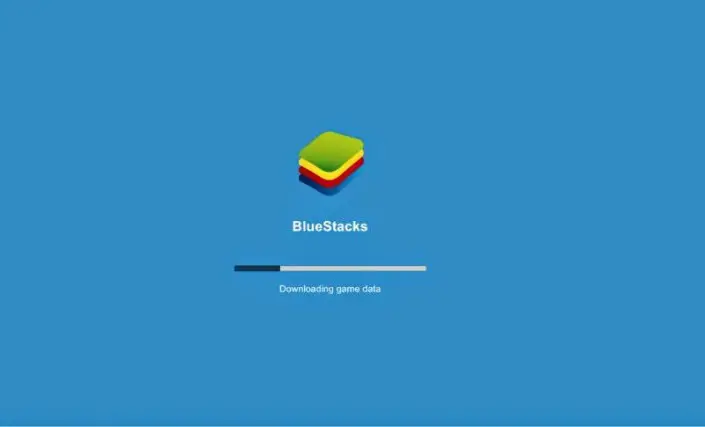
Ahora tendrás que esperar un tiempo prudencial dependiendo de tu conexión a internet, para que todos los archivos y datos se descarguen e instalen en tu computadora o portátil (laptop). Cuando culmine este proceso tendremos instalado en nuestro sistema operativo Windows el BlueStacks App Player.
Una vez instalado el BlueStacks App Player es momento de ejecutarlo, veremos que se despliega por pantalla una ventana, en donde podremos ver la cantidad de aplicaciones instaladas en nuestro sistema, las cuales son apps de Android que están siendo emuladas en nuestro sistema Windows. El aspecto de la ventana será algo como esto:
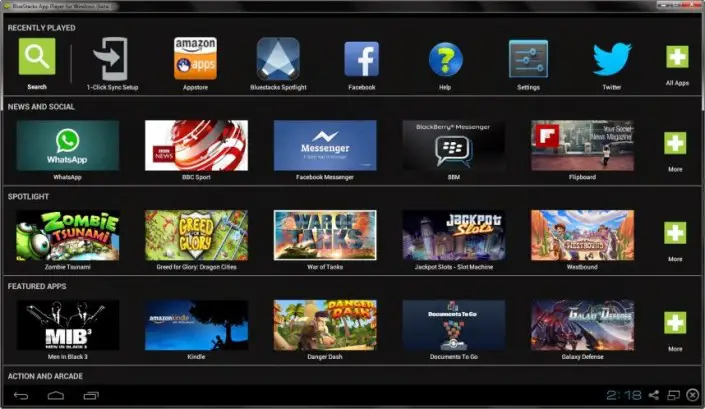
Como podrás notar es un proceso bastante sencillo, el cual puedes ejecutar sin supervisión de un experto. Podrás navegar por las opciones y por las aplicaciones descargadas. Ahora que has seguido este tutorial paso a paso de cómo instalar BlueStacks, puedes tener la comodidad de diferentes apps de Android en tu Windows igual o superior a la versión 7. Como dato extra, te comentamos que BlueStacks puede ser instalado en Mac, así que si tienes un equipo Apple también podrás emular de forma parecida las apps de Android.
