Mac OS es uno de los sistemas operativos más competentes y completos que existen. El flamante sistema de Apple Computers es sumamente estable, ligero y eficiente, siendo una de las mejores opciones que existen para los usuarios de ordenadores Apple. Existe la posibilidad de realizar una emulación completa de los sistemas Mac OX en Windows, para que los usuarios puedan disfrutar de todas las ventajas de Mac OS en Windows.
Modos de emulación de Mac OS y preparación del PC
Existen varios métodos de emulación de sistemas Mac OS en nuestros ordenadores, entre los más destacados para este tipo de sistemas, tenemos los emuladores individuales, como Basilik II y por supuesto, la famosa aplicación VMWare Workstation.

Los sistemas emulados consumen una enorme cantidad de recursos, es por esta razón, que la emulación de este tipo de sistemas merma considerablemente el desempeño del ordenador, por lo tanto, debemos esperar que funcione con cierta lentitud, por lo que se debe disponer de una enorme cantidad de memoria RAM y espacio en el disco duro.
Para preparar el ordenador para la emulación, es recomendable destinar una cantidad igual o suprior a 384 MB de memoria RAM y destinar un espacio cercano a los 6 o 7 GB libres en el disco duro.
Una vez preparado el equipo para la instalación de los emuladores, es momento de instalar y poner en marcha el software necesario para realizar la emulación de Mac OS en nuestro sistema Windows.
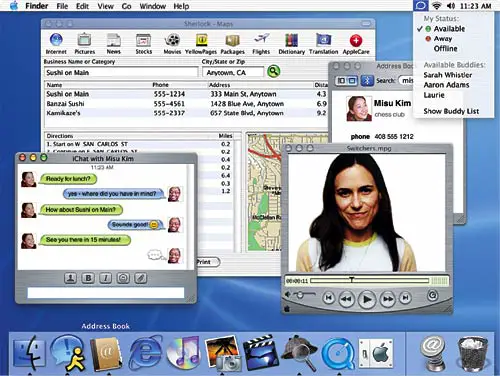
Emular Mac OS utilizando Basilik II
Uno de los emuladores más simples que existen de este tipo, es Basilik II. Esta herramienta es bastante sencilla de utilizar e instalar y, aunque es un poco limitada con respecto a las opciones de emulación, sigue siendo una buena opción para probar la interfaz de Mac OS.
Lo primero que debemos hacer, es descargar el emulador Basilik II, directamente desde su sitio oficial. Una vez hecho esto, procedemos a realizar la descompresión del archivo en el disco duro en la carpeta C:Archivos de programaMac.
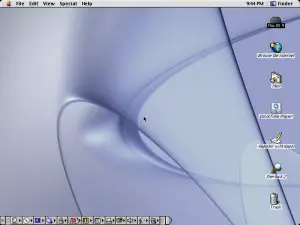
A continuación, descargamos un disco booteable del sistema Mac OS y lo descomprimimos en la misma carpeta Basilik. Luego, bajamos la última versión gratuita disponible del sistema de Apple y lo guardamos en la carpeta Mac. Estos archivos no los debemos descomprimir y la descarga llevará un poco de tiempo.
Ahora, veremos cómo continuar la configuración del emulador Basilik II para poder disfrutar de Mac OS en nuestro Windows.
Instalado y configurando Basilik II
Una vez descargada la versión gratuita, nos hacemos con un ROM de Apple y lo instalamos en la carpeta Basilik. Seguidamente, procedemos a ejecutar el sistema Basilik y comenzamos el proceso de configuración.
Lo primero que vamos a hacer, es ubicarnos en la opción “File/Format New Volumen” y escribimos la versión de Mac que deseamos emular, la cual hemos descargado. También, debemos adicionar el tamaño estipulado para la instalación y continuamos con el proceso de configuración.

Una vez hecho esto, volvemos a la ficha principal de Basilik, seleccionamos el número de versión del sistema Mac OS y quitamos la marca a 68881.
Ahora, nos ubicamos en la pestaña screen, seleccionamos DirectX in Windows y luego hacemos clic en RUN y el equipo re-iniciará en sistema Mac OS. Una vez dentro del sistema, nos ubicamos en la carpeta del sistema que descargamos y procedemos a instalarla haciendo clic en el archivo .smi y siguiendo las instrucciones de la herramienta.
Emulando Mac OS con VMWare
Quizás la manera más efectiva que existe de emular sistemas Mac OS en Windows, es utilizando la herramienta VMWare, ya que es un emulador bastante completo y lleno de funciones que nos permitirán disfrutar de Mac desde la comodidad de nuestro Windows. Para ello, debemos haber preparado previamente nuestro ordenador para la instalación del sistema de emulación.
Lo primero que vamos a hacer, es ejecutar el VM Ware y una vez activada la máquina virtual, colocamos el disco de instalación de Mac OS Xdentro de nuestra unidad lectora, e iniciamos el proceso de máquina virtual desde la unidad óptica (Ver figura 5).
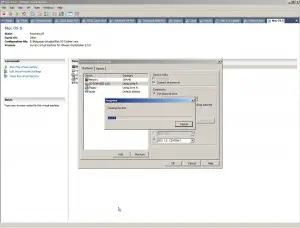
Seguidamente, se ejecutará el software de instalación directamente desde el DVD, hay que tener un poco de paciencia porque tardará unos minutos (Ver figura 6).
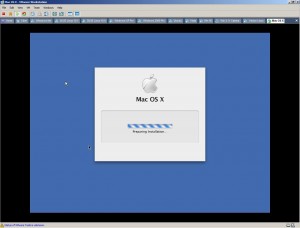
El siguiente paso, será formatear parte del disco para la instalación. Para ello, debemos invocar la herramienta “Disk Utility” desde el menú de herramientas del instalador, seleccionamos el disco duro y creamos una partición utilizando el formato Mac Os Extended con la cantidad de espacio dispuesta para ello (entre 6 o 7 GB o la mayor cantidad que podamos), e iniciamos la creación y formato de la partición (Ver figura 7).
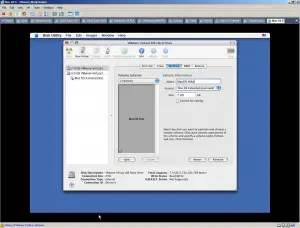
En esta última parte, finalizaremos el proceso de instalación del emulador de Mac OS en Windows utilizando VMWare.
Continuando el sistema de instalación con VMWare
Al iniciar el proceso de creación de la partición Mac OS, debemos esperar una cantidad de minutos considerable mientras el sistema la crea y la configura para poder disfrutar de nuestro sistema. Ahora, sólo falta elegir el disco en el cual vamos a realizar la instalación (nuestra partición, ver figura 8).
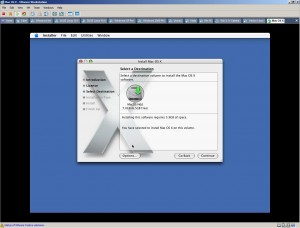
Una vez culminado el proceso de preparación del disco, es momento de personalizar la instalación del sistema Mac OS, para poder disfrutar de un mejor rendimiento de este cada vez que deseemos ejecutarlo bajo Windows. Para ello, debemos eliminar de los paquetes de instalación los programas innecesarios o que no vamos a utilizar (Ver figura 9).
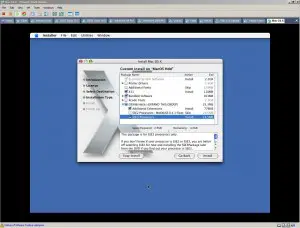
Seguidamente, comenzará a ejecutarse la instalación de los archivos seleccionados en el disco duro (Ver figura 10).
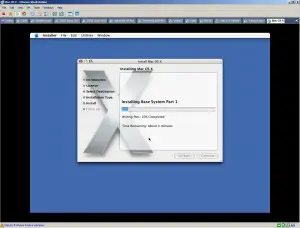
Al finalizar el proceso de instalación, el sistema procederá a realizar un re-inicio del sistema Mac OS (Ver figura 11).
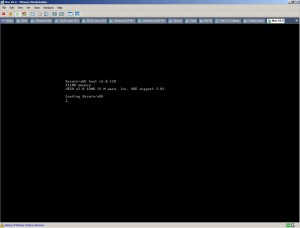
Al culminar el proceso de re-inicio estaremos en sistema Mac OS y procederemos a configurar algunos parámetros que pide el sistema (Ver figura 12).
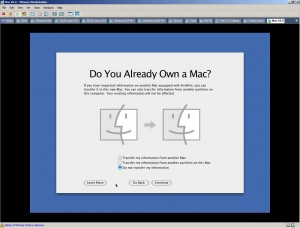
Al configurar dichos parámetros, el sistema comenzará a cargar todos los paquetes de Inicio de Mac OS (Ver figura 13).
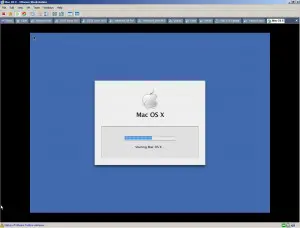
Ahora, ya podemos disfrutar por completo de nuestro sistema Mac OS directamente desde nuestro Windows. Para hacerlo luego de la instalación, debemos ejecutar la máquina virtual, seleccionar el sistema a utilizar y su ubicación en el disco duro (Ver figura 14).
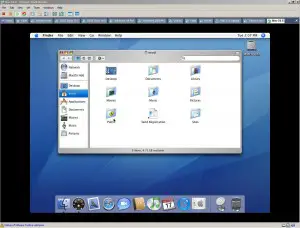
Cabe destacar, que la estética es bastante buena y que al maximizar la pantalla podríamos olvidarnos por completo que estamos trabajando bajo Windows. Podemos ir instalando aplicaciones a medida que trabajamos, de modo que podamos disfrutar de Exposé u otras herramientas interesantes de Mac OS.

una dudo, pero de donde puedo bajar el instalador del sistema operativo de mac, por que en el sitio de mac solo vienen actualizaciones, me puedes apoyar con eso
gracias.
descargate virtualbox
Excelente contenido, gracias por la explicación. Saludos