Cuando borramos algunos programas de nuestro ordenador, pueden quedar carpetas que el mismo Windows no puede borrar a través de su interfaz visual, o simplemente, la ruta de las carpetas o nombres son bastante largos. Cuando esto ocurre, el mismo Windows impide que se pueda borrar la carpeta. Afortunadamente, existe una gran cantidad de opciones para que el usuario pueda deshacerse de este tipo de carpetas rebeldes, ya sea utilizando las opciones de Windows o simplemente, utilizando diversos programas o aplicaciones que permiten eliminar este tipo de carpetas. En este tutorial, veremos algunas técnicas para eliminar archivos rebeldes en Windows.
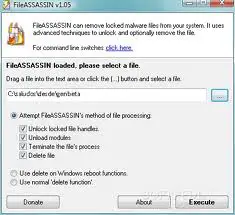
Utilizando la línea de comandos
Una de las maneras más efectivas de eliminar cualquier tipo de archivo o carpeta rebelde en Windows, es utilizando la línea de comandos, es decir, la pantalla negra del DOS. Utilizando comandos del DOS, podemos borrar fácilmente archivos rebeldes en Windows XP y Vista.
Para realizar el borrado utilizando la línea de comandos, vamos al menú “Inicio” y ubicamos la opción “Ejecutar”. Una vez allí, escribimos en la ventana emergente la orden “CMD”, hacemos clic en el botón “Aceptar” y veremos como se despliega en el escritorio la ventana de línea de comandos de Windows (Ver figura 2).

Ahora, debemos cerrar todas las ventanas y programas que tengamos abiertos (a excepción de la ventana de línea de comandos del sistema) y abrimos el administrador de tareas de Windows, seleccionando la opción “Ejecutar” del menú Inicio y escribiendo la orden “Taskmgr.exe” (Ver figura 3).
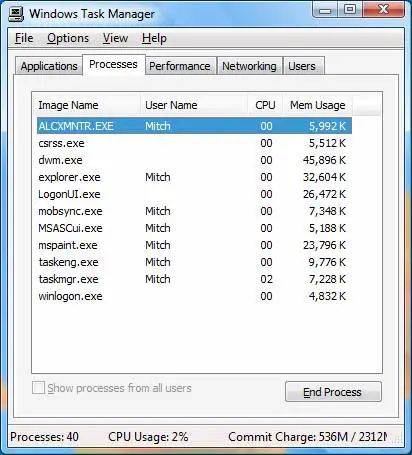
Luego de realizar estas acciones, vamos directamente al administrador de tareas de Windows y ubicamos en su área de trabajo el proceso “explorer.exe”. Una vez ubicado dicho proceso, lo seleccionamos y lo cerramos, ya sea con el botón de la ventana del administrador o utilizando el botón derecho del mouse.
Una vez cerrado el proceso “explorer.exe”, podemos realizar el borrado del archivo o la carpeta. Para ello, nos ubicamos nuevamente en la ventana de línea de comandos y tecleamos la siguiente orden:
del NOMBRE_DE_ARCHIVO
Donde, NOMBRE_DE_ARCHIVO, es el nombre del archivo que deseamos borrar, o de los archivos y carpetas. Podemos incluir varios archivos o carpetas para borrar, separando cada uno con un espacio.
El comando DEL, nos permitirá borrar archivos directamente desde el DOS, y realizar el proceso de borrado por lotes en varios archivos a la vez.
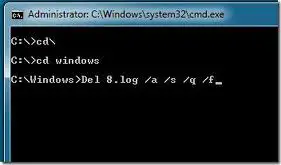
Una vez eliminado el archivo, la carpeta o los archivos rebeldes, volvemos al administrador de tareas de Windows y en el menú “Archivo” buscamos la opción “Nueva tarea”, y escribimos “explorer.exe”. Al aceptar, quedará activo de nuevo el proceso y podremos cerrar las ventanas, ya que el archivo quedará borrado.
Eliminando archivos rebeldes en Windows 7
En Windows 7, podemos utilizar una ruta alterna a la línea de comandos que nos puede servir. Lo que debemos hacer, es ubicarnos sobre el archivo o carpeta a eliminar y desplegar el menú secundario con el botón derecho del mouse. Una vez hecho esto, elegimos “Propiedades” y vamos a la pestaña “Seguridad”. En dicha pestaña, hacemos clic en el botón “Editar” que se encuentra debajo del recuadro de nombres de usuario y grupos.
Al realizar esta acción, veremos una ventana emergente en donde podremos modificar los permisos del archivo o de la carpeta. Seleccionamos o activamos el permiso de modificación de archivo, luego, escogemos nuestro usuario, seleccionamos “Control total” y aceptamos los cambios, y ya deberíamos tener la opción de borrado, de lo contrario, podemos utilizar la línea de comandos.
Utilizando software especializado
Otro método que podemos utilizar para eliminar archivos rebeldes en Windows, es utilizando diversos programas o aplicaciones especializadas para realizar esta tarea. Es importante tener en cuenta, que estos programas están orientados a borrar archivos de diferentes tipos. A continuación, presentamos algunos programas diseñados para realizar este tipo de tareas:
Windows Installer Cleanup Utility: Esta aplicación está diseñada para borrar carpetas y programas que una vez instalados se resisten a ser borrados por el usuario. Cuenta con una sencilla interfaz de usuario y es muy fácil de utilizar.
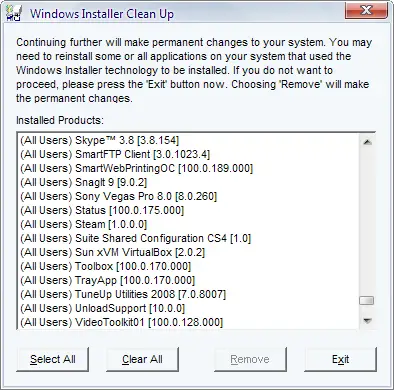
AppRemover: Este es uno de los programas de antivirus elimina más ligero, eficiente y rápido.
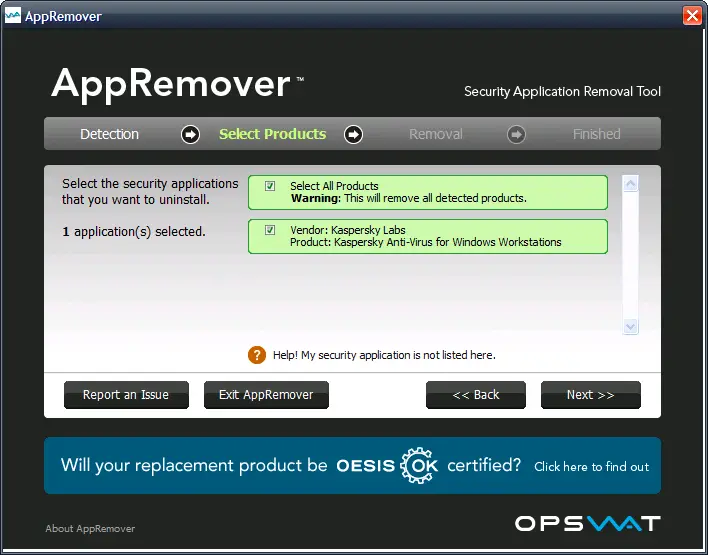
The PC Decrapifier: Es un programa para desinstalar programas resistentes. Es ligero y muy fácil de utilizar.
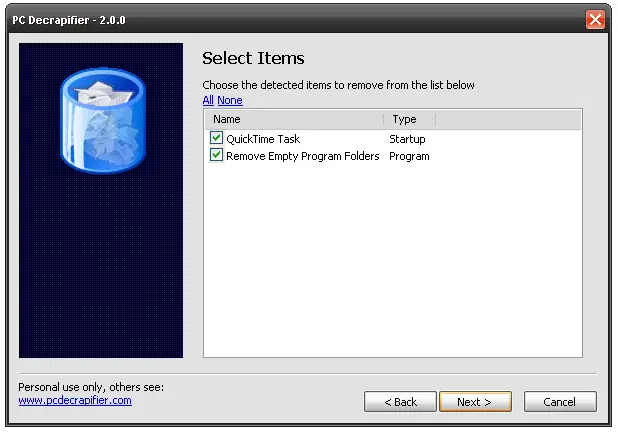
Revo Unistaller: Es una aplicación que busca claves de registro para eliminar carpetas o archivos rebeldes. Es una de las opciones más poderosas que podemos utilizar.
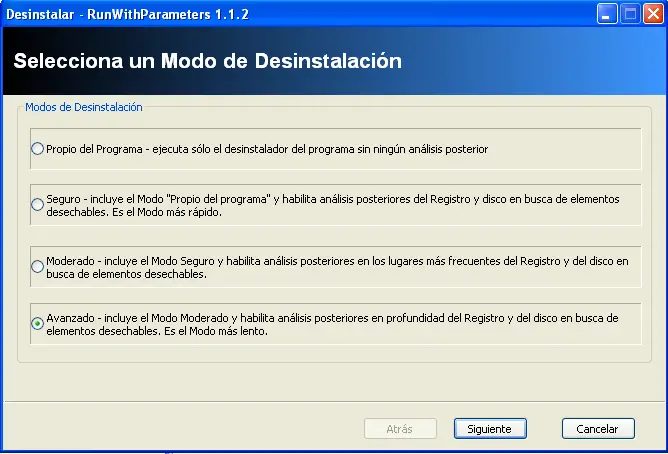
Long Path Tool: Es una herramienta diseñada para borrar archivos o carpetas rebeldes a ser borrados, por contar con un nombre bastante largo. Esta aplicación recorta el nombre y repara el error creado por este, para que se pueda eliminar el archivo con facilidad.
Existen otras aplicaciones que se encuentran disponibles en Internet para poder realizar el borrado de este tipo de archivos, como por ejemplo, FileAssassin. Utilizando estas aplicaciones, podemos eliminar archivos o carpetas rebeldes de nuestro PC.

Un método simple que a mí me dio resultado es este:
1. Copiás la ruta completa de la carpeta que contenga la carpeta o archivo que no se borran.
2. Vas a Inicio > Ejecutar y escribís «cmd» (sin las comillas)
3. En la pantalla que se abre escribís subst x:, hacés un espacio y le pegás lo que ya copiaste entre comillas. Quedará algo así:
subst x: «C:\Documents and Settings\Tu nombre de usuario\Escritorio\Carpeta contenedora de lo que querés borrar»
4. Le das a Return y todavía no cerrás la ventanita negra.
Esto crea una unidad virtual que vas a ver en Mi PC. La abrís y adentro debería aparecer la carpeta en cuestión y desde ahí podrás borrarla.
5. Ahora querrás eliminar la nueva unidad virtual que creaste. En la pantalla negra escribís:
subst x: /d
Y la unidad x desaparecerá.
Considerando estos datos realizados son muy buenos, solo puedo decear los mejores exitos en este tiempos de mucha competecia y comfucion. attn..Rene