Al escanear documentos solemos guardarlos en formato PDF, pero aplicaciones como Vista Previa no nos permiten editar los textos en ellos,. Si quieres trabajar con estos archivos escaneados desde tu computadora Apple, te recomendamos probar PDFelement para Mac.
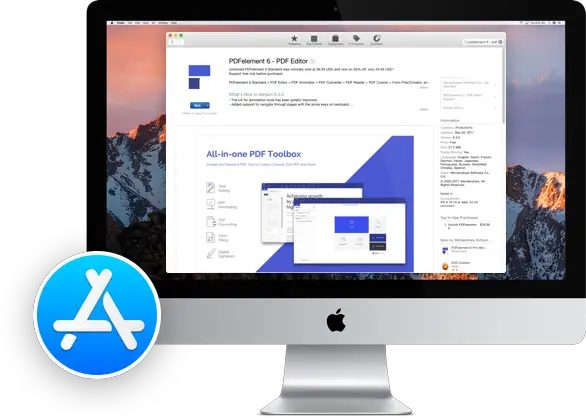
Este completo programa dedicado al trabajo con archivos PDF posee tecnología de reconocimiento óptico de caracteres (OCR), es decir es capaz de detectar el texto en documento escaneado y convertirlo en un archivo PDF editable.
Cómo convertir un PDF escaneado a texto
Una de las funciones más útiles de PDFelement para Mac es la de convertir un documento escaneado a un texto que puedes manejar con el programa. Usar esta herramienta es muy sencillo y nosotros te vamos a enseñar a hacerlo paso a paso:
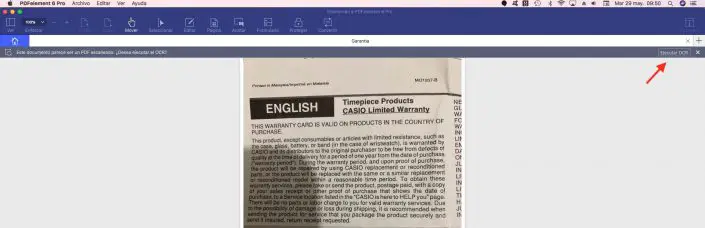
Lo primero es ejecutar PDFelement ya sea desde el Launchpad o la carpeta Aplicaciones. Con el programa funcionando, abre el documento escaneado dando clic en Abrir Archivo en la esquina inferior derecha de la pantalla.
PDFelement detectará que se trata de un archivo escaneado y en la barra superior verás el mensaje: Este documentos parece ser un PDF escaneado ¿Deseas ejecutar el OCR? Dale clic a Ejecutar OCR en la zona superior derecha de la interfaz del programa.
Al lado derecho de la pantalla verás como se abre un menú para configurar las características que deseas para el documento que vas a convertir a texto. Puedes escoger qué páginas deseas incluir, los idiomas que te interesan en caso de que el archivo esté en más de uno, el nivel de calidad y el tipo de texto que quieres obtener.
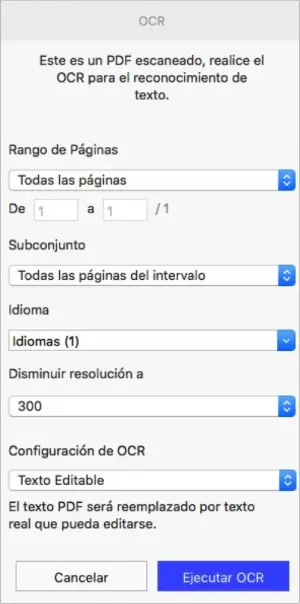
Escoge qué opciones deseas aprovechando los menús desplegables y una vez que estés satisfecho cliquea sobre Ejecutar OCR, lo verás en la parte de abajo de esta ventana de configuración en color azul.
Se te pedirá asignarle un nombre y escoger en qué carpeta lo quieres guardar. Una vez ingresados esos valores cliquea sobre Guardar. Comenzará el proceso de conversión, el cual podría tardar unos segundos o más de un minuto dependiendo del tamaño y longitud del archivo original.
Una vez que esté listo, da clic a Finalizar y tendrás ante ti tu documento con la ventaja de poder editar el texto, añadir escritos nuevos, imágenes, encabezados, marcas de agua y fondos entre otras opciones.
Para comenzar a hacer los cambios da clic a Editar en la barra superior del programa (con fondo azul) y ya puedes empezar a trabajar seleccionando las opciones que se te muestran en la barra color gris.
Si es quieres añadirles un nivel de seguridad extra a tus archivo PDF, PDFelement para Mac te permite protegerlos añadiendo una contraseña y cifrado. Basta cliquear sobre Proteger en la barra azul, elegir Contraseña y luego Cifrar con Contraseña.
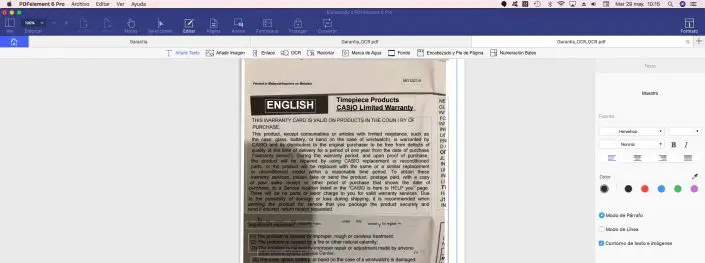
Se abrirá una ventana con varias opciones que no solo te permitirán agregar un password sino que también encriptarlo con diferentes niveles de seguridad, ideal si se trata de un documento con datos sensibles.
Una vez que terminaste de editar tu documento escaneado y que gracias a la tecnología OCR se te presentó como texto, puedes guardarlo en tu computadora ya sea en formato PDF o exportarlo convirtiéndolo a otro tipo de archivo, ya sea Word, Excel, Pages, ePub, HTML e imagen entre otros.
Asimismo puedes subir el archivo directamente a Dropbox, verás esta herramienta en el menú Archivo, otra opción es enviarlo por correo electrónico sin necesidad de que abras la aplicación Mail o entres a tu webmail desde el navegador.
Una función realmente útil que PDFelement para Mac te entrega para aprovechar al máximo el potencial de los documentos PDF combinada con la tecnología de reconocimiento óptico de caracteres.
