Viene de: Controlar un PC con Windows de forma remota (I)

En la nota anterior, vimos cómo preparar un ordenador para recibir una conexión remota (Configuración del escritorio y el Firewall). Ahora, veremos cómo realizar una conexión a equipos remotos utilizando sistemas Windows. Para ello, debemos seguir una secuencia de pasos bastante sencillos que explicaremos a continuación.
Identificar la IP del equipo a controlar
El primer paso es conocer la dirección IP del equipo que deseamos controlar. Existen básicamente dos maneras de realizar esta acción, la primera consiste en utilizar un servicio web para conocer la IP del equipo, como por ejemplo, ingresar a la página web MyIP.es. La segunda, se hace directamente desde el PC y consiste en ejecutar un comando desde la consola de Windows (Ventana de sistema ó D.O.S).
Para averiguar la dirección IP utilizando la consola, primeramente debemos activarla, para ello abrimos el Menú de inicio y escogemos la opción Ejecutar. Una vez abierta la ventana emergente, tecleamos cmd y aparecerá la consola, donde escribimos ipconfig y el sistema nos mostrará la IP del PC (Ver figura 2).
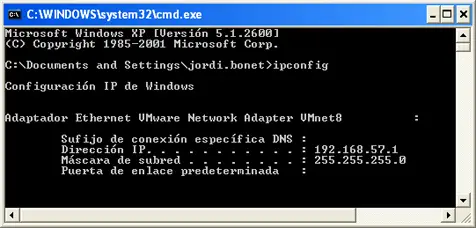
Una vez que conozcamos la dirección IP del ordenador que deseamos controlar de manera remota, sólo queda realizar la conexión. Para ello, debemos activar la conexión desde el equipo remoto.
Activar la conexión remota
Para activar la conexión remota, nos ubicamos en el ordenador desde el cual vamos a realizar el control remoto de equipo. Luego, activamos el cliente de control remoto siguiendo los pasos que aparecen a continuación:
- Abrimos el Menú de inicio.
- Nos ubicamos en la opción Todos los programas.
- Ingresamos a la opción Accesorios.
- Escogemos la opción Conexión a escritorio remoto.
Una vez hecho esto, aparecerá una ventana emergente que nos indicará que debemos ingresar la dirección IP del equipo a controlar en el recuadro blanco. Ingresamos la dirección IP que previamente hemos buscado y hacemos click en el botón Conectar o Aceptar, según sea el caso (Ver figura 3).

Si los datos son correctos y no se presenta ningún percance, aparecerá en la pantalla del equipo la ventana de ingreso de usuario a escritorio remoto, del equipo que deseamos controlar o tener acceso. Una vez que aparezca la ventana de usuario, ingresamos el login y el password de usuario y completaremos la conexión al escritorio remoto utilizando las herramientas de Windows (Ver figura 4).
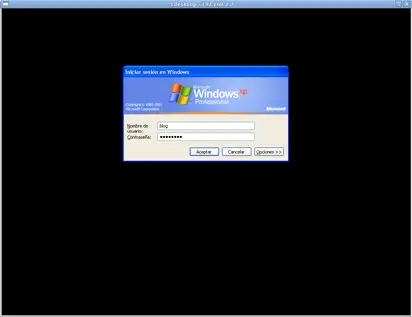

Muy buenos los tutos.
Una duda que tengo, quiero acceder remotamente a otro pc de la oficina que controla la copiadora para no tener que ir a la otra habitacion, sigo todos los pasos y todo bien hasta que me pide usuario y contraseña, el pc remoto no tiene, tengo que ponerselos para que funcione?