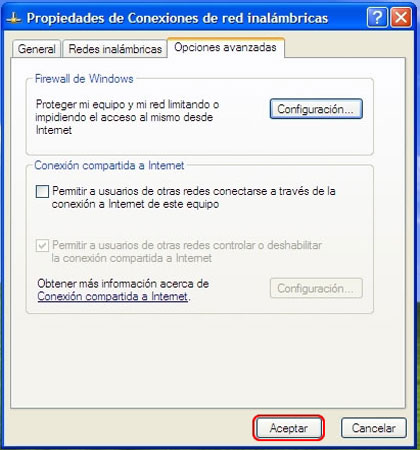En la actualidad, las redes inalámbricas se han masificado debido a su simpleza y a su capacidad de conectar diversos equipos a una red y compartir servicios, sin tener que utilizar cables de ningún tipo. Las redes inalámbricas son bastante sencillas de mantener, aunque cuentan con algunas desventajas, como niveles de seguridad inferiores a las de las redes tradicionales, así como una merma en la capacidad de transferencia de datos si la comparamos con las redes alámbricas, pero siguen siendo una de las mejores opciones dentro del campo de las redes domésticas o empresariales para negocios pequeños. En este tutorial, veremos cómo configurar una red inalámbrica.

Red Inalámbrica
Este tipo red no requiere cables para conectar dos o más ordenadores entre sí y compartir archivos. Comúnmente, son llamadas Wireless por su nombre en inglés y utilizan el protocolo WiFi. Este tipo de red es muy fácil y rápida de instalar, si la comparamos con las redes tradicionales.
Una de las principales características de este tipo de red, es que nos permite llegar a sitios donde el cableado no es viable. De esta manera, podemos mantener comunicación con lugares donde nunca antes pensamos llevar una red tradicional.
Configurar una red inalámbrica
El primer paso para configurar una red inalámbrica, es verificar si el equipo dispone de una red inalámbrica que ha sido deshabilitada o no instalada. Para ello, debemos ubicar el icono de conexiones de red que podemos encontrar en la barra de tareas de Windows, o buscarla en la sección “Conexiones de red” del Panel de control (Ver figura 2).

Una vez seleccionado el icono, hacemos clic con el botón derecho del mouse sobre dicho icono para desplegar el menú emergente, y seleccionamos la opción “Ver redes inalámbricas disponibles” (Ver figura 3).
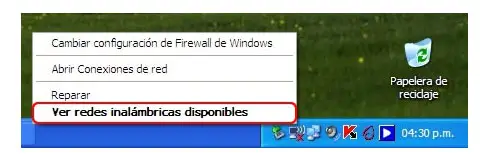
Se abrirá una ventana emergente en donde podemos seleccionar la red disponible, en el caso que no veamos nada debemos seleccionar la opción “Elegir una red inalámbrica” y luego, “Actualizar lista de redes”, Una vez hecho esto, podemos visualizar las conexiones disponibles que están a nuestro alcance (Ver figura 4).
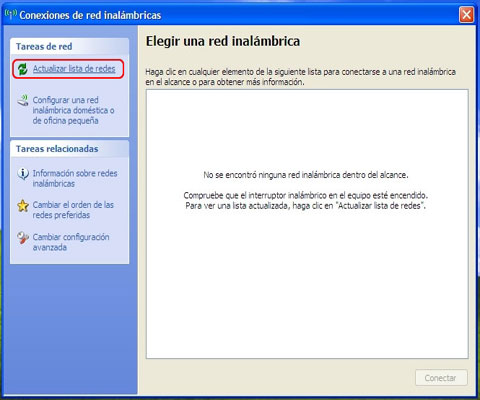
Esperamos algunos minutos, para que el sistema despliegue por pantalla una lista de conexiones inalámbricas disponibles en el área de trabajo de la ventana emergente (Ver figura 5).
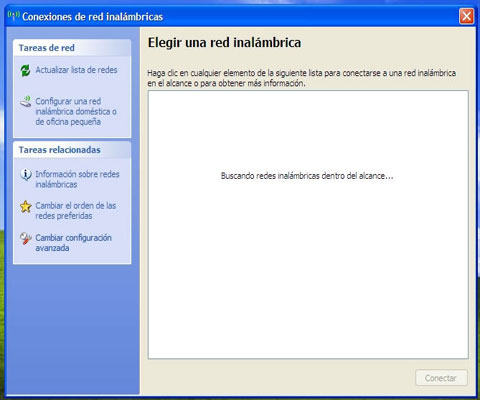
Al culminar el proceso de búsqueda, podemos ver como el sistema despliega por pantalla todas las conexiones inalámbricas posibles a las cuales podemos tener acceso desde nuestro PC. En nuestra ubicación, podemos visualizar una gran cantidad de conexiones inalámbricas, debemos seleccionar la conexión a la cual tenemos permiso para ingresar, ya que introducirnos en una red no autorizada es considerado delito informático (Ver figura 6).
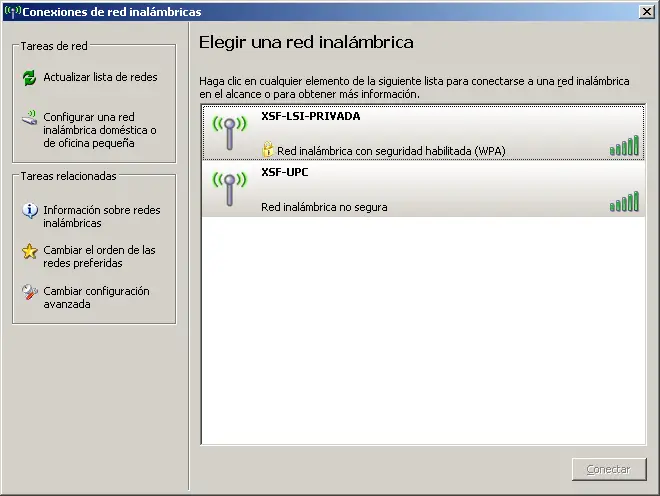
Una vez que podamos ver la lista de conexiones disponibles, ingresamos a la red inalámbrica a la que tengamos acceso. Para ello, seleccionamos dicha red y hacemos clic en el botón “Conectar”. El sistema nos solicitará que ingresemos un password para poder acceder a dicha red, lo hacemos y esperamos que se establezca la conexión.
Si el proceso es exitoso, el sistema desplegará un mensaje indicándonos que la conexión ha sido lograda con éxito, y podremos acceder a características de la conexión, así como, visualizar en la parte superior derecha de la sección de la conexión WiFi que nuestro estado ha sido cambiado a “Conectado”
Ahora, es momento de culminar la configuración de manera eficiente. Para ello, ubicamos nuevamente el icono de conexión en la barra de tareas de Windows y hacemos clic derecho sobre el icono para acceder al menú secundario. En dicho menú, seleccionamos la opción “Estado” (Ver figura 7).
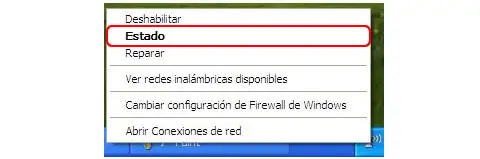
Al realizar esta acción, podremos ver como se despliega por pantalla una nueva ventana emergente, en donde visualizaremos el estado y algunas características de la red inalámbrica a la cual estamos conectados. En esta ventana, podemos visualizar la calidad de la conexión, la velocidad, y modificar algunas características. Para ello, debemos ubicarnos en el botón denominado “Propiedades” y hacer clic con el botón principal del mouse para ingresar a una segunda ventana emergente (Ver figura 8).

Seguidamente, nos ubicamos sobre la pestaña “Redes inalámbricas” y seleccionamos la opción que nos permitirá conectarnos de manera automática a dicha red. De esta manera, nos aseguramos que una vez encendido el PC podamos acceder directamente a esta red inalámbrica (Ver figura 9).
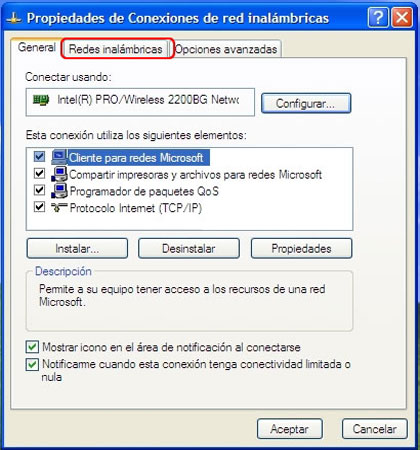
Ahora, es momento de seleccionar la pestaña “Opciones avanzadas”. Así, podemos configurar el cortafuegos para evitar conexiones no autorizadas a nuestro equipo. Una vez culminada la acción, hacemos clic en el botón “Aceptar” y ya tendremos nuestro equipo listo para establecer conexiones inalámbricas de manera automática (Ver figura 10).