Windows 10 ya está entre nosotros y tenemos la oportunidad única de actualizar nuestro sistema original desde Windows 7 o Windows 8.1 a Windows 10, de forma sencilla y sin mucha complicación. En el siguiente mini-tutorial, veremos cómo instalar Windows 10 en nuestra computadora en forma de actualización.
Debemos destacar que es un proceso un poco largo, pero bastante metódico. Por lo tanto, debes seguir las indicaciones al pie de la letra y evitarás inconvenientes durante la instalación.
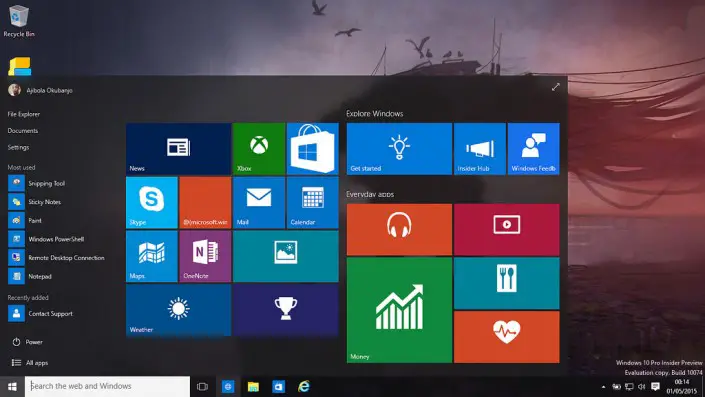
Preparando el equipo para instalar Windows 10
Lo primero que debes hacer en el caso de que no tengas el equipo actualizado, es descargar e instalar todas las actualizaciones de tu versión de Windows y activar la opción de actualización automática. Al finalizar este proceso, notarás un icono en forma de ventana que te indica que está disponible la actualización a Windows 10.
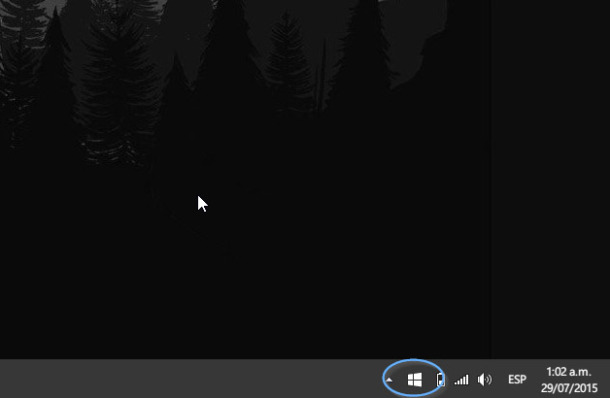
Requieres tener por lo menos 3 GB de espacio disponible en el disco para almacenar todos los archivos de instalación (puedes ver aquí la lista de requisitos completa). Una vez descargados, tendrás la opción de instalar Windows 10 inmediatamente o cuando desees.
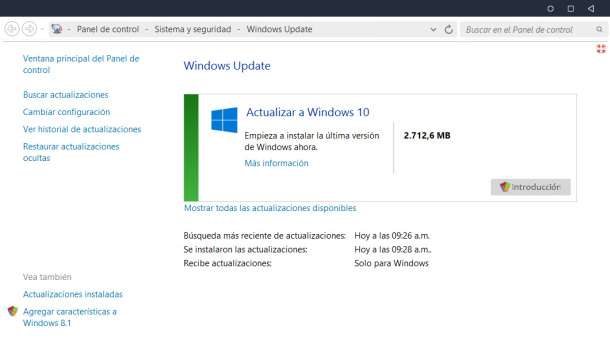
Previamente, deberás haber creado una copia de seguridad de tus datos y archivos importantes para evitar que puedas perder información durante el proceso de instalación.
Instalar Windows 10 en tu computadora
Una vez descargada la actualización a Windows 10 podrás iniciar el proceso y notarás que te saldrá la ventana de instalación y la famosa carta de acuerdo de licencia. Lo primero que verás es la instalación de controladores y complementos necesarios que Windows instalará automáticamente.

Ahora, sólo debes esperar que se instalen todos los complementos del sistema, el proceso puede tardar varios minutos así que debes ser paciente. Debes tener en consideración que Windows 10 puede eliminar o borrar aplicaciones que no tengan licencia de uso sin previo aviso, así que tendrás que tomar tus previsiones.
Una vez que finalice el proceso de instalación, el sistema deberá re-iniciarse y al encender nuevamente el equipo, notarás que te encuentras en la nueva versión del sistema operativo, es decir Windows 10.
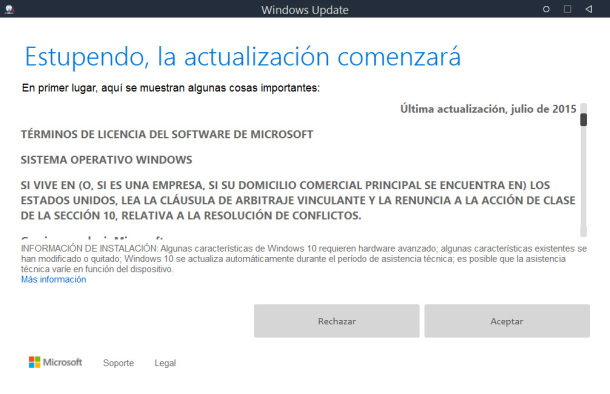
Puedes ver que el procedimiento que hemos descrito en este mini-tutorial está basado en la versión Windows 8.1. Si vas a actualizar desde Windows 7, el procedimiento es similar, sólo debes seguir las indicaciones del asistente de instalación.
Ahora, ya no tienes excusas para instalar Windows 10 en tu computadora ya que el sistema ha sido liberado por Microsoft y es bastante sencillo de instalar, por lo tanto, sólo debes invertir un poco de tiempo para luego disfrutar de todas las novedades y las actualizaciones que Windows 10 tiene para ti.
Que mas nos puedes explicar?, ha sido fantastico encontrar mas informacion sobre este tema.
Saludos