Crear unidades USB de arranque, es una tarea más o menos sencilla. Sin embargo, muchas veces requerimos mantener en nuestras memorias flash varias imágenes del tipo .iso, para poder levantar sistemas diferentes y no llevar muchos discos, sobre todo si somos personal de soporte técnico o usuarios avanzados de sistemas informáticos. Para esta tarea, es recomendable crear un dispositivo USB del tipo multi-arranque, que nos permita seleccionar el sistema operativo con el cual deseamos iniciar en el ordenador y continuar a partir de allí como una especie de LiveCD. En este tutorial, veremos cómo crear dispositivos USB multi-arranque de manera rápida y eficiente.

Dispositivos USB multi-arranque
Como su nombre lo indica, los dispositivos USB multi-arranque son memorias flash USB de gran tamaño o tamaño moderado, que llevan varias imágenes de sistemas operativos cargadas dentro, de modo que podamos, a través de un menú, seleccionar el sistema que deseamos se cargue en el ordenador, como si escogiéramos un CD de manera manual.
Este tipo de memorias USB preparadas por el usuario, son de gran atractivo para el personal que administra sistemas o repara equipos, ya que se puede seleccionar el sistema que mejor se adapte al ordenador, sin tener que cargar con un portadiscos pesado y de gran envergadura.
Gracias a estos dispositivos, tendremos la posibilidad de instalar sistemas rápidamente con comodidad y mucha velocidad, lo que hace muy atractivo contar con un dispositivo multi-arranque.
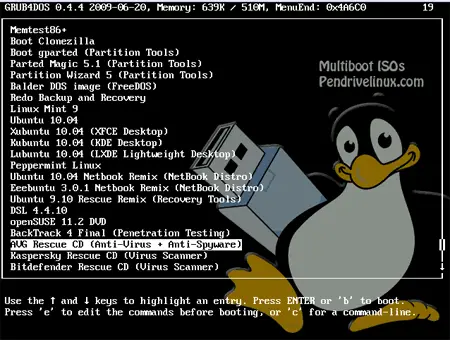
Qué tipo de memoria USB necesitamos
Para albergar la mayor cantidad posible de imágenes .iso, se requiere de una memoria USB de mediano a gran tamaño, es decir, como mínimo que tenga unos 8 GB de capacidad y que soporte formato NTFS.
Formateando la memoria flash USB
El procedimiento que vamos a describir se ha hecho por completo en Windows XP. Guardando las distancias, el proceso es similar en Windows 7, sólo debemos seleccionar las opciones de formateo del sistema, pero el concepto es el mismo.
Lo primero que vamos a hacer, es conectar la memoria USB a utilizar y esperamos que el sistema la reconozca. Una vez hecho esto, podremos ver en “Mi PC” que se encuentra disponible para su uso por parte del usuario (Ver figura 3).
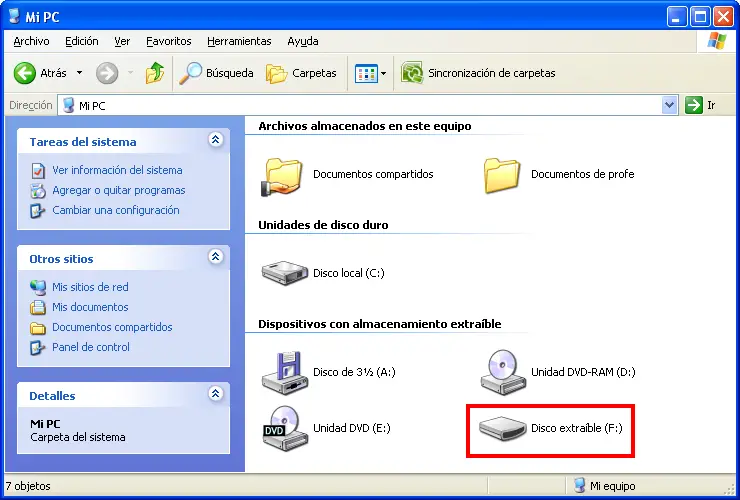
Ahora es momento de realizar el formateo NFTS. Para ello, debemos ubicarnos en el icono de “Mi PC” en el escritorio de Windows XP y hacer clic con el botón secundario del ratón sobre dicho icono. Una vez hecho esto, seleccionamos la opción “administrar” (Ver figura 4).
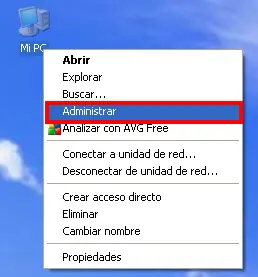
Una vez hecho esto, se desplegará por la pantalla una ventana emergente en donde podemos ubicar todos los dispositivos de hardware que se encuentran instalados en el ordenador. Ubicamos la memoria flash USB, la seleccionamos con el puntero del mouse y luego hacemos clic con el botón secundario sobre el icono seleccionado. Al hacerlo, se desplegará un menú emergente en el cual debemos seleccionar la opción “Propiedades” (Ver figura 5).
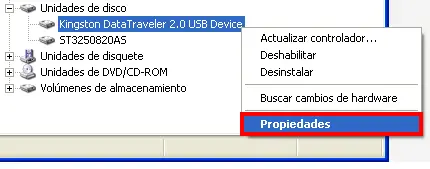
Luego de elegir la opción “Propiedades,” podremos ver en la pantalla una nueva ventana emergente, en donde se agrupan las propiedades generales y secundarias de la unidad de almacenamiento USB. Una vez allí, nos ubicamos sobre la pestaña “Directivas”, luego, marcamos la opción “Optimizar para el rendimiento”, que es la segunda opción de la pestaña y aceptamos los cambios (Ver figura 6).
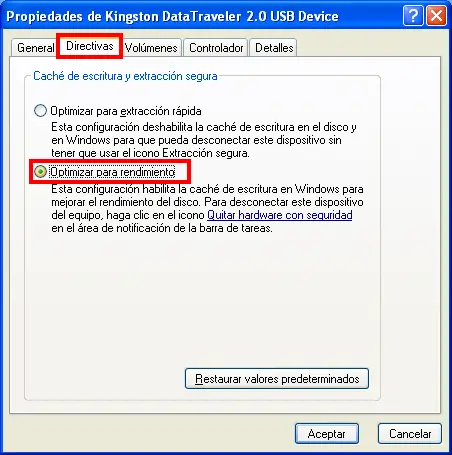
Ya estamos listos para realizar el formateo de la unidad USB utilizando NFTS. Para ello, debemos ubicarnos en el icono de la memoria flash USB dentro de “Mi PC” y con el botón secundario del mouse, seleccionamos la opción “Formatear” (Ver figura 7).
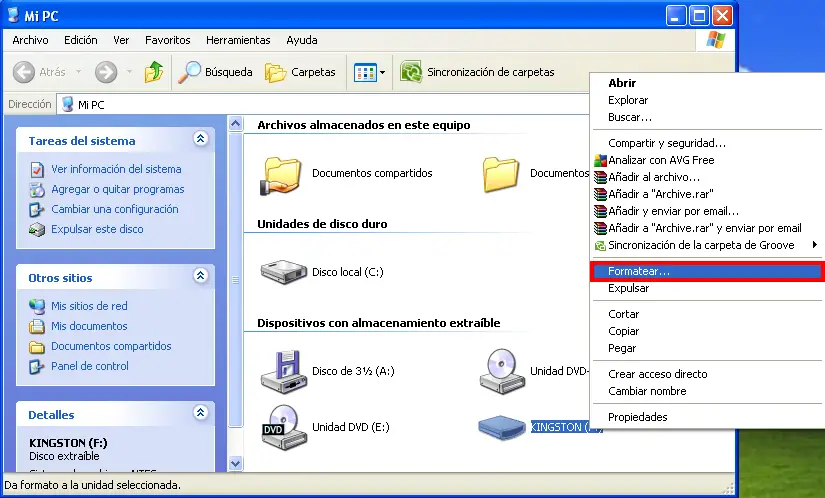
Ahora, es momento de seleccionar el tipo de formato NFTS, seguidamente, seleccionamos “Iniciar” y esperamos que culmine el proceso (Ver figura 8).

Instalando Grub
Una vez formateado el dispositivo USB, es momento de crear el sistema de arranque dentro de este dispositivo. Para ello, vamos a utilizar un programa Open Source llamado Grub, específicamente utilizaremos una versión gráfica de este programa que lleva por nombre grub4dos Installer, que podemos descargar directamente desde su sitio web oficial.
Una vez descargado el archivo, descomprimimos el archivo .zip y ejecutamos el programa que lleva por nombre “grubinst_gui.exe” (Ver figura 9).
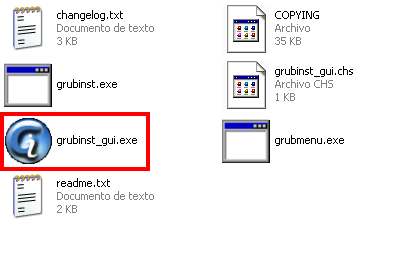
Luego, veremos como se despliega una ventana emergente, en donde debemos seleccionar la memoria USB a utilizar en el área de trabajo y hacer clic en “Install” (Ver figura 10).
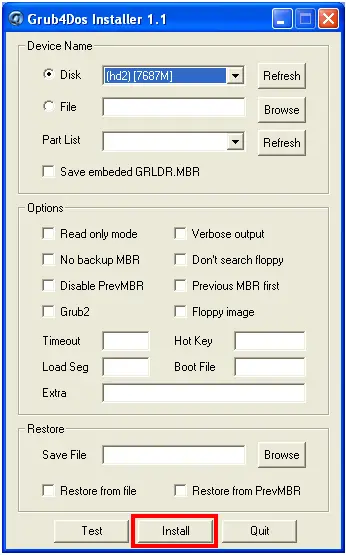
Al culminar el paso anterior, comenzará el proceso de instalación de Grub en la memoria flash USB, sólo debemos teclear ENTER y esperar la instalación (Ver figura 11).
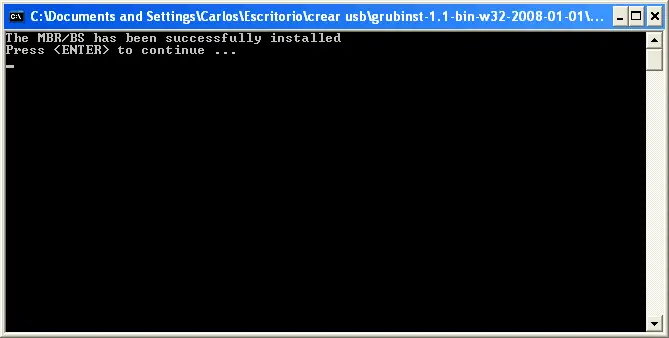
Culminado el paso anterior, ya habremos creado el MBR (Master Boot Record) del dispositivo, sólo resta adicionarle un gestor de arranque y un menú de selección para poder escoger la imagen .iso que deseemos instalar. Estos archivos, los podemos descargar desde este sitio web.
Luego de descargar el archivo, lo descomprimimos, y seleccionamos los archivos: gldr, gdlr.mbr y menu.lst. Luego de seleccionados los archivos, los copiamos en la carpeta raíz de la memoria USB (Ver figura 12).
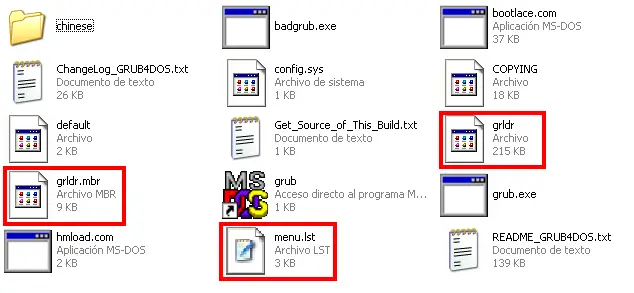
Menú de arranque
Si hemos realizado los pasos anteriores de forma correcta, ya tendremos en nuestro poder un dispositivo USB bootebale y con un menú predeterminado de selección (Ver figura 13).
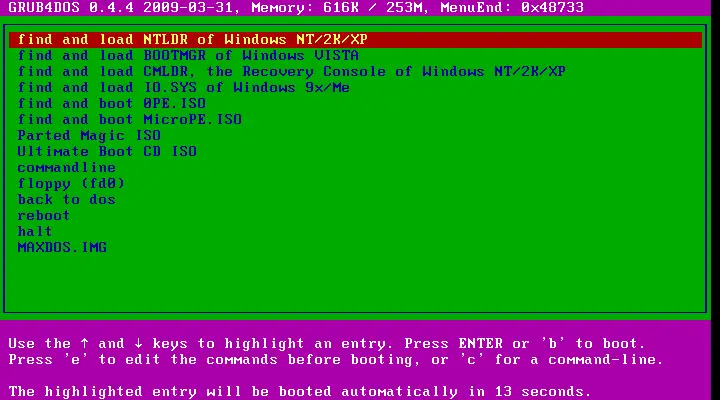
Este menú puede ser modificado según nuestros propios requerimientos, modificando el temporizador de espera para cada uno de los sistemas que deseemos instalar. También, podemos adicionar opciones extra. Para ello, debemos editar el archivo menu.lst directamente desde un editor de texto plano.
Seguidamente, veremos un ejemplo en donde podemos personalizar el menú para desplegar Windows 2003 y SUS Linux, pero podemos personalizarlo a nuestro gusto. El ejemplo es el siguiente:
# Menu.lst
# Fichero de arranque de pendrive con isos de OpenSuse y WindowsXP
# Opción por defecto que se arranca: la primera
default 0
# Numero de segundos de espera para seleccionar una de las opciones:30
timeout 30
# Opciones de presentación del menú:
color NORMAL HIGHLIGHT HELPTEXT HEADING
# Ubicacion y nombre del fichero que contiene la imagen de fondo.
# La imagen ha de ser de 640×480 con una paleta de 14 colores y en
# formato xpm pudiendo estar comprimida en gz.
splashimage=(hd0,0)/cabf.xpm.gz
# Color de fuente
foreground=FFFFFF
# Color de fondo
background=0066FF
# Primera opción: OpenSuse
# Título: Instalar Opensuse 11.2
title Instalar OpenSuse 11.2
# Se le dice a grub que busque los ficheros de arranque en la iso
find –set-root /openSUSE-11.2-DVD-x86_64.iso
# Mapeo de la imagen de CD al dispositivo hd32
map /openSUSE-11.2-DVD-x86_64.iso (hd32)
# Se hace efectivo el mapeo
map –hook
# Se especifica el dispositivo hd32 como el dispositivo de arranque
root (hd32)
chainloader (hd32)
# Segunda Opción: Windows 2003 Enterprise SP2
title Instalar Windows 2003 Enterprise SP2
find –set-root /windows2003Esp2.iso
map /windows2003Esp2.iso (hd32)
map –hook
root (hd32)
chainloader (hd32)
Instalando las imágenes .iso
Ahora, sólo resta descargar las imágenes .iso de los sistemas que vamos a utilizar, y simplemente, los copiamos en la memoria USB recién configurada. Si tenemos varios sistemas, podemos crear carpetas, esto dependerá de la pericia y del gusto de cada usuario.
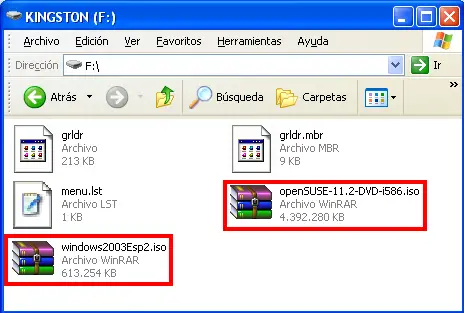
Una vez que culminemos de copiar las imágenes del tipo .iso en el dispositivo USB, sólo nos resta re-iniciar el sistema, ingresar al BIOS del ordenador y seleccionar en la opción de arranque que se pueda iniciar el sistema desde una unidad USB. Guardamos los cambios y volvemos a re-iniciar con el dispositivo USB conectado. Podemos ver que se inicia el menú de selección, en donde debemos elegir el sistema a instalar y listo, podremos comenzar con todo el proceso con total comodidad.
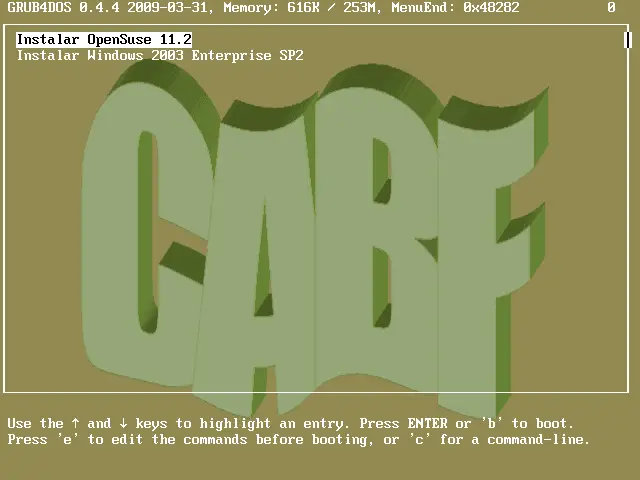
Como puede verse es un proceso simple, pero muy metódico y algo largo, pero los resultados son bastante satisfactorios.
exelente muy bueno esta tecnologia para todos los iteresados
me sale error 27 unregconized command
en que estare fallando?
A mi igual, hay algun comando mal puesto, estoy renegando hace rato, pero no encuentro cual es la sintaxis correcta… :S
Estaaaa!! es la sintaxis correcta, por favor corrigelo arriba asi nos evitas problemas!!
title TITULO
find –set-root /iso.iso
map /iso.iso (hd32)
map –hook
root (hd32)
chainloader
boot
Javier, no me funcionó tu sintanxis tampoco.
hola amigos tengo una laptop dell latitud e 5400, esta no reconoce el disco.
si le ago esto creen que me funsione?