El control parental es una función bastante interesante con la que cuenta Windows 7. Esta función nos da la opción de controlar por completo el uso de los programas por parte de niños y menores de edad. También, le permite al administrador fijar un límite de tiempo para que el usuario tenga acceso a servicios y programas en el ordenador, al ser cumplido este tiempo el equipo se bloqueará, de manera que el usuario no podrá estar más tiempo del otorgado para sus actividades, controlándose así el tiempo de uso del ordenador. Seguidamente, veremos cómo configurar el control parental en Windows 7.

Cómo ingresar al control parental
Para ingresar al control parental, nos dirigimos al menú Inicio y una vez que se despliegue el apartado de búsqueda, escribimos “Control parental” y pulsamos la tecla Enter del teclado. Una vez hecho esto, se desplegará por pantalla la ventana de Control parental. En dicha ventana, ubicamos el icono del usuario que deseamos controlar o cuya cuenta deseamos configurar (Ver figura 2).
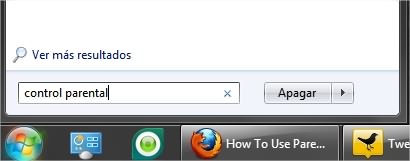
Al hacer clic sobre el icono del usuario, debemos ingresar una contraseña de seguridad. Ahora, aseguramos la contraseña y hacemos clic en el botón “Aceptar” (Ver figura 3).
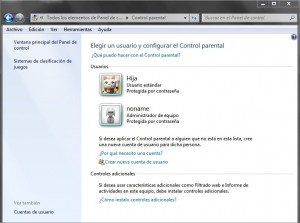
Podremos visualizar como la opción “Control parental” aparece activa para el usuario, esto quiere decir que el administrador está autorizado para controlar el tiempo de uso de los servicios o bloquear el acceso a ciertos programas o aplicaciones del ordenador.
Estableciendo límites de tiempo para el niño
Una vez que activemos el control parental en la cuenta del niño, es momento de realizar la tarea de establecer límites de tiempo para el uso del ordenador y de diversos programas y servicios, como acceso a navegadores web. Para realizar esta tarea, realizamos los siguientes pasos:
- Primeramente, nos ubicamos en la pantalla principal del control parental del sistema y seleccionamos la opción “Limites de tiempo”. Una vez hecho esto, se desplegará por pantalla una ventana emergente que nos permitirá establecer los límites de tiempo que deseemos darle al usuario.
- Seguidamente, hacemos clic en el botón “Aceptar” y ya habremos configurado los límites de tiempo del uso del sistema para el usuario seleccionado (Ver figura 4).
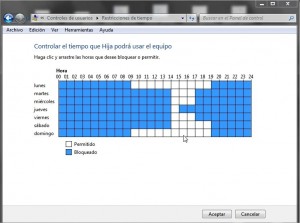
Ya hemos visto como controlar el acceso a servicios por tiempo, ahora, es momento de ver otras opciones del control parental para bloquear acceso a programas específicos, como juegos.
Controlando el acceso a los juegos
Para activar esta opción, nos ubicamos en la pantalla principal del control parental y seleccionamos la opción “Juegos para controlar”, una vez hecho esto, se desplegará por pantalla una ventana emergente en donde podemos visualizar los juegos por clasificaciones (La clasificación predeterminada es una numeración que se basa en Entertainment Software Board). Seleccionamos los juegos que deseamos bloquear, e incluso, tendremos la opción de eliminarlos todos.
También, tendremos la posibilidad de restringir ciertos programas que tengamos en el equipo. Para ello, hacemos clic en “Permitir y bloquear programas” que se encuentra en la ventana principal del control parental. Una vez que estemos allí, se desplegará una lista de todos los programas que tenemos instalados en el PC, seleccionamos los que deseamos bloquear y hacemos clic en “Aceptar” (Ver figura 5).

Controles adicionales
Existen otros controles adicionales que podemos realizar para mantener a los pequeños alejados de ciertos servicios peligrosos para ellos. Uno de los controles extras viene equipado en el paquete Windows Live Essentials y lleva por nombre Live Family Safety y permite bloquear sitios web según su contenido, mostrando al administrador una lista de sitios bloqueados a los cuales se ha intentado ingresar, de manera que el administrador pueda tomar medidas al respecto .
Las opciones del control parental son extensas, sólo debemos tomar un tiempo considerable para explorarlas todas y poder elevar considerablemente el nivel de seguridad de nuestros equipos informáticos.
Utilizando control parental, los padres podrán tomar el control de los ordenadores sin que los niños tengan la sensación de que sus padres los vigilan de cerca. También, ofrece un completo reporte de las actividades de los niños, de esta manera, podremos ver qué páginas o sitios están viendo, y a que se están exponiendo. Contar con control parental en Windows 7 es una de las mejores opciones de control y seguridad gratuitos para nuestro PC.