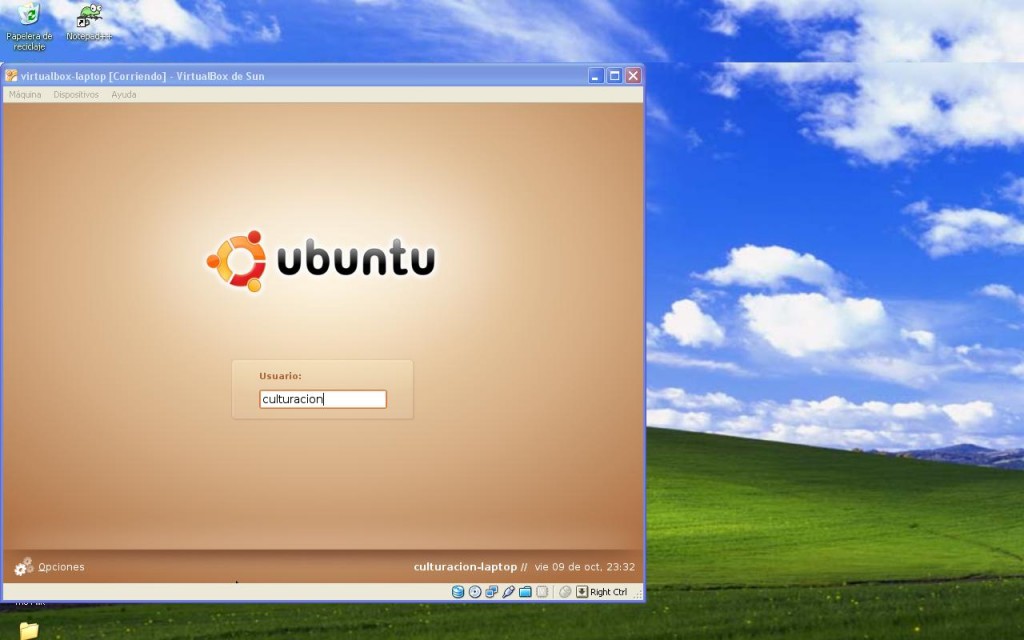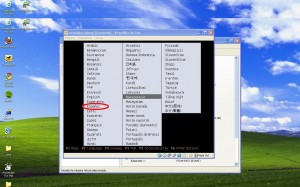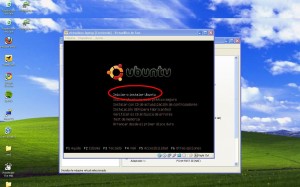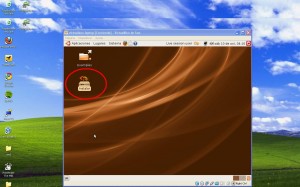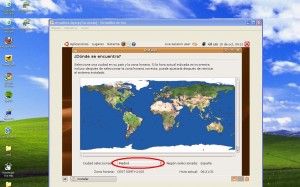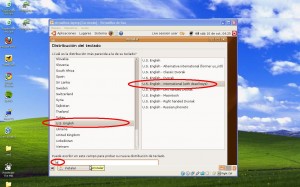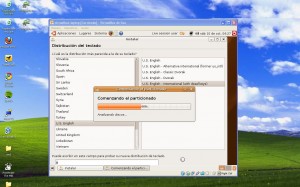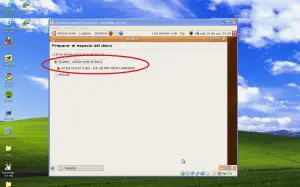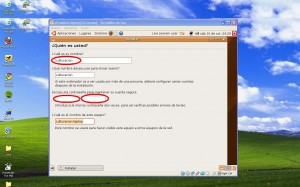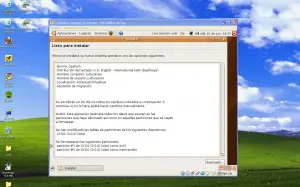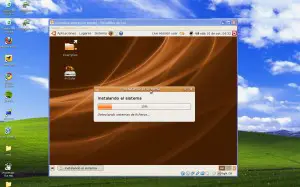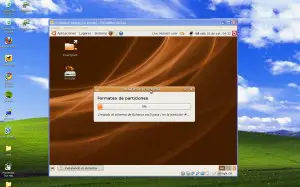Ya explicamos como configurar y asignarle recursos a una máquina virtual creada con VirtualBox, así como también iniciarla.
En esta parte, explicaremos el proceso que falta: instalar Ubuntu en Windows XP utilizando una máquina virtual creada con VirtualBox. Para ser sincero, es bastante sencillo (sólo son siete pasos) ya que como ya casi en todos los sistemas operativos modernos el proceso se realiza en base a un asistente que nos guiará en toda la instalación.
Iniciaremos en donde nos quedamos en la primera parte (el booteo de Ubuntu en la máquina virtual). Aquí seleccionaremos el idioma de la instalación presionando la tecla «F2» y eligiendo el idioma deseado, en nuestro caso es Espanol.
Después de haber presionar «Iniciar o instalar», el sistema habrá iniciado en modo de CD Live, aquí bien podemos instalar el sistema presionando el botón situado en el escritorio «instalar» o bien, podemos probar un poco el sistema desde el CD/DVD. Para comenzar la instalación seleccionaremos Instalar.
El primer paso del asistente que nos llevará a concretar la instalación, aquí seleccionaremos la ubicación (para coordinar la zona horaria).
En la siguiente etapa del asistente, probaremos la configuración que mejor se adapte a nuestro teclado.
Después de introducir la configuración del teclado, comenzará el proceso de particionado de disco.
Preparar el espacio en el disco; en esta ocasión, dado que no tenemos ningún sistema operativo en nuestra máquina virtual, seleccionaremos la opción que nos senala el asistente por default «Guiado».
Un nombre de usuario y una contrasena serán necesarios suministrar. Dicho usuario y contrasena serán preguntados cada vez que el sistema inicie.
En la siguiente pantalla se nos listará la configuración y los datos que hemos suministrado en los pasos anteriores, bastará con presionar el botón de siguiente/instalar para comenzar la instalación.
Una vez presionado el botón, la instalación comenzara a copiar los archivos necesarios en el disco duro. El proceso por lo regular toma entre unos 20 a 25 minutos en una PC normal, sin embargo, en una máquina virtual el tiempo puede aumentar ya que se comparten recursos.
El proceso se ha completado, ya para finalizar presionaremos el botón de Reiniciar y removeremos el CD/DVD para que inicie normal Ubuntu.
Y listo, ya hemos completado completamente el proceso, quedará solo iniciar sesión con los datos suministrados en el asistente.
Cabe mencionar que la instalación se llevo acabo con Ubuntu 7.10 pero básicamente el proceso es casi el mismo ya que serán los mismos siete pasos. Con esto, podemos comenzar a probar un poco el sistema Ubuntu para hacer nuestros experimentos o bien, para después de que nos acostumbremos, instalarlo definitivo en el sistema.
Además, en caso de que no se quiera quitar por completo Windows, existe la posibilidad de tener los dos sistemas al mismo tiempo.