En unos tutoriales anteriores, les enseñé, a instalar el SDK de Android en Windows y después a instalar una máquina virtual para emular dicho sistema operativo sin necesidad de abandonar la comodidad que nos da la interfaz gráfica de Windows.
Como ya os comenté entonces, y habréis podido comprobar por vosotros mismos, la experiencia deja mucho que desear, por eso, me he planteado compartir con todos vosotros esta aplicación para Windows. Start BlueStacks, está disponible de manera totalmente gratuita y, con ella, podremos emular de una manera más real el sistema operativo creado por Google.
Cómo podéis comprobar en el vídeo demo de la aplicación, la experiencia es totalmente recomendable, y es lo que más se acerca a la realidad del sistema operativo Android.
Método de instalación
El método de instalación, es tan simple como descargarnos el archivo ejecutable desde su propia página web, y una vez descargado ejecutarlo y dar permisos si nos los solicitase.
Características principales de la aplicación
Nada más instalarse la aplicación, se nos abrirá una ventana de configuración la cual nos pedirá información para configurar una nueva cuenta, desde la cual poder sincronizar las aplicaciones que tengamos descargadas. Si somos usuarios de un Smartphone con Android instalado, podremos introducir el número de nuestro móvil y nuestro correo electrónico para sincronizar las apps compatibles con este sistema de emulación, si no lo fuesemos, nuestra cuenta de correo electrónico nos servirá para crear una nueva cuenta de usuario.

Una vez configurado todo, nos aparecerá el propio emulador de Android, el cual ya trae algunas aplicaciones instaladas. Además viene con una versión muy lograda del Play Store, la que viene a ser la tienda de aplicaciones de Google para Android.

También encontraremos la tienda de aplicaciones de Amazon, desde la cual podremos descargarnos directamente a nuestra cuenta aplicaciones tanto de pago como gratuitas.
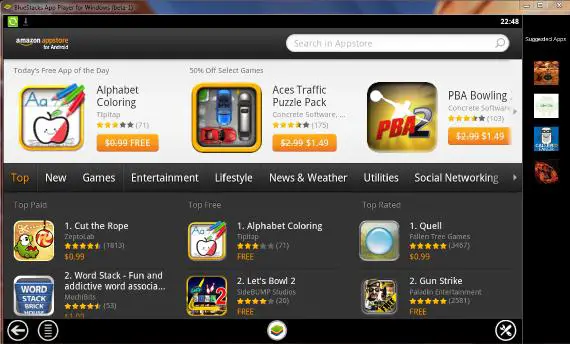
Las aplicaciones que vamos instalando se nos mostraran en la pantalla azul, mientras que a la derecha, en la barra de color negro se nos irán mostrando aplicaciones sugeridas.

Como podéis comprobar, la aplicación en sí no tiene ningún secreto ni dificultad, es muy intuitiva y sencilla de utilizar, por eso os voy tan solo a explicar el proceso a seguir para añadir contactos a nuestra libreta de direcciones, ya que es lo único que encarna un cierto secreto o complicación superior.
En el proceso de añadir contactos, vamos a instalar el Whatsapp, El cual lo podremos utilizar desde nuestro Windows de una manera totalmente funcional, una vez seleccionada la aplicación del 1Mobile Market e instalada, la abriremos y seguiremos lo pasos que a continuación os detallo:
- Pondremos un número de teléfono válido: A diferencia de la aplicación propia de Android, aquí podremos utilizar un número de teléfono fijo. Cuando WhatsApp nos intente mandar el mensaje con el código de verificación, le diremos que nos haga una llamada al número seleccionado y listo. Si fuese un móvil, el procedimiento sería el habitual, o sea, mediante mensaje de texto.
- Una vez tengamos el código de verificación, lo anotaremos en nuestro nuevo WhatsApp y nos saldrá la siguiente pantalla:
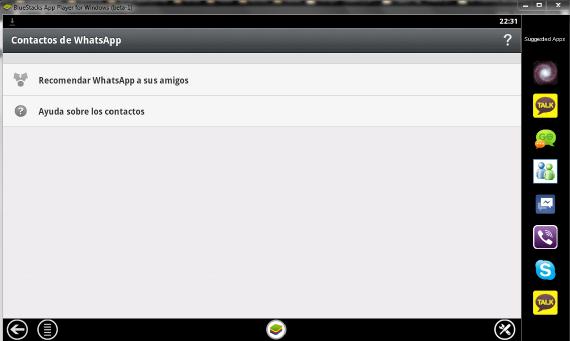
Ahora procederemos a añadir nuevos contactos para poder utilizar tanto en esta aplicación como en el propio emulador, ya que los crearemos en la libreta de direcciones de la propia máquina virtual de Android.
Para ello clicaremos sobre el icono de abajo a la izquierda en forma de circulo con unas líneas verticales dentro, con esto se nos mostrará un nuevo sub-menú en la parte inferior:
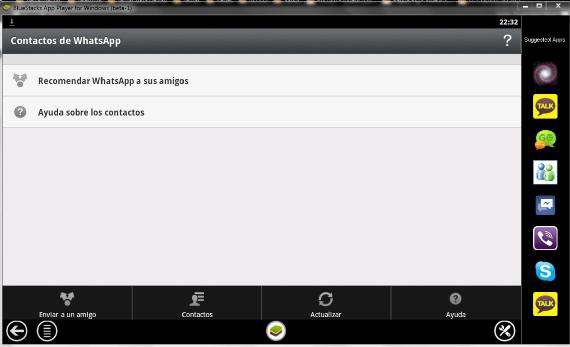
Seleccionaremos la opción Contactos y se nos mostrará la siguiente pantalla:
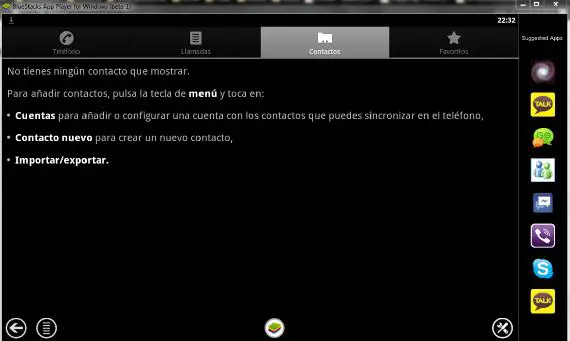
Volveremos a clicar sobre el icono del circulo con las líneas verticales para que nos vuelva a aparecer un nuevo sub-menú:
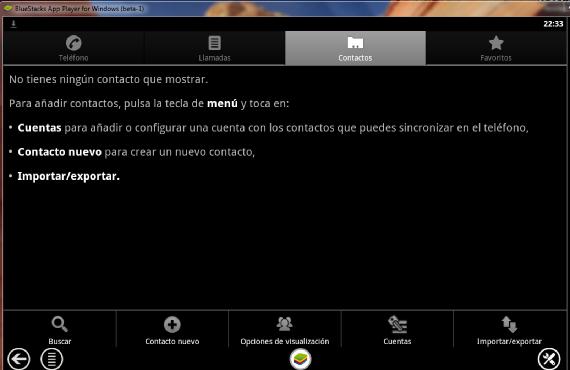
Ahora tan solo nos quedará que clicar en la opción con el simbolo + contacto nuevo, e introducir todos los datos del nuevo contacto, una vez introducido todos los datos, le daremos a guardar y repitiremos el proceso tantas veces como contactos deseemos guardar.
Una vez finalizado, clicaremos sobre el icono central de la parte inferior del emulador, el que tiene forma de libros de colores, esto nos llevará a la pantalla principal del emulador.

Si ahora clicamos sobre el icono del WhatsApp, podremos comprobar como es totalmente funcional y tenemos acceso a la libreta de direcciones recientemente creada.

Con esto ya tendréis tanto la libreta de direcciones funcional y operativa, como instalado el WhatsApp, igualmente operativo y funcional.
agregar un contacto es facil, el problema es que hay que meterlos de uno en uno.. por fabor una solucion para sincronizar los contactos del pc o de una cuenta! gracias
hola tengo una duda es totalmente gratis o los wasap que mandes te lo cobran en la factura….Gracias