Adobe Photoshop es un software profesional que muchos diseñadores lo vienen utilizando desde sus inicios, sea para aplicaciones de video o para imprenta, pero se lo ha elegido por parte de muchos desarrolladores y creativos para sus distintos proyectos.
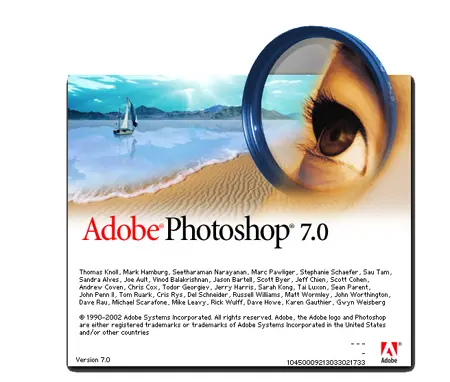
Pero el conocer determinadas funciones que son de bastante utilidad para usuarios que recién se involucran con éste maravilloso software, es lo más importante para poder realizar desde proyectos pequeños hasta los más grandes, pero para ello es bueno considerar determinadas herramientas que a veces pasan desapercibidas, tal es el ejemplo de la herramienta de selección múltiple.
Esta herramienta se presenta en el primer lugar de la barra de herramientas, misma que al seleccionarla podemos ver que tiene otras funciones extras, como son de selección en cuadrado, circulo, barra horizontal o vertical, lo cual puede ser aprovechada con gran creatividad.
A esta herramienta se le puede asociar otra más que pasa también un poco desapercibida ya que se activa únicamente cuando está activada nuestra herramienta de selección y que se muestra por sobre la barra de herramientas, tal como se muestra en la gráfica inferior.
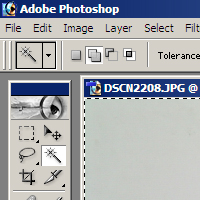
Son estas herramientas las que utilizaremos para la selección de partes en nuestra fotografía. Para ello sigamos a manera de un tutorial los siguientes pasos:
- Ejecutemos nuestro software Adobe Photoshop
- Una vez en el software, carguemos una fotografía de nuestro interés

- Ya con la fotografía en nuestro software, elegimos otra herramienta de selección que es nuestra “MAGIC HAND TOOL”, con la que hacernos click en un área fuera de los personajes
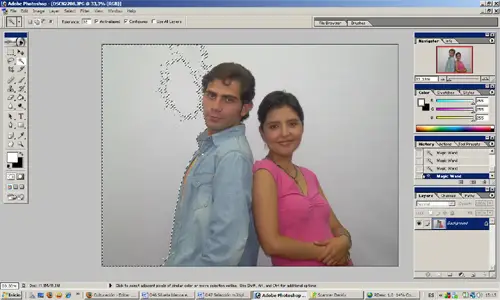
- Podemos notar que cada vez que seleccionamos un área, se de-selecciona la otra, lo cual no es de nuestro interés, ya que deseamos seleccionar toda área que excluya a los personajes
- Esto ocurre ya que se encuentra seleccionado el primer cajón o herramienta de selección simple que se encuentra en la parte superior. Pero podemos ver a que a su lado hay otros dos cajones juntos que representa selección múltiple a manera de “suma”, la cual le haremos click.
- Al hacer nuevamente click con la herramienta “MAGIC HAND TOOL”, notaremos que ahora si cada selección se va sumando a lo que vayamos deseando.
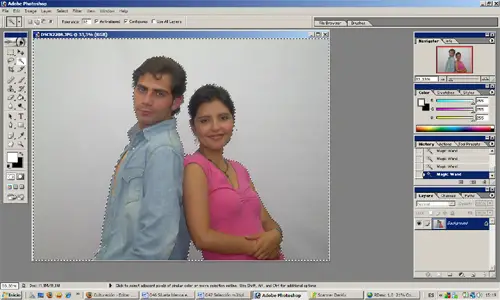
- También podemos ver que tenemos otras herramientas a manera de cajones a lado del de “suma”, mismos que son “resta” por si hemos seleccionado más de lo necesario y “unir” que es para fusionar más de una selección.
En este caso hemos utilizado una fotografía con dos personajes, pero se pueden aplicar conjuntamente con otro tipo de selección, como lo que se mostró en un principio, es decir, selecciones geométricas del estilo cuadrado o circular.