En la primera parte de este artículo, describimos una manera simple de hacer Overclocking a nuestro procesador, utilizando un programa sencillo y dimos algunas recomendaciones para evitar inconvenientes de funcionamiento, así como también, describimos el proceso de Instalación del programa Control Center.  Ahora, en esta segunda parte, vamos a describirles la manera segura de configurar el software del Control Center, para que saque el máximo provecho de nuestro procesador. De esta manera, aceleraremos de forma apreciable la velocidad de procesamiento de datos del PC, lo que se notará en la ejecución de programas, y por supuesto, en el funcionamiento de nuestro equipo.
Ahora, en esta segunda parte, vamos a describirles la manera segura de configurar el software del Control Center, para que saque el máximo provecho de nuestro procesador. De esta manera, aceleraremos de forma apreciable la velocidad de procesamiento de datos del PC, lo que se notará en la ejecución de programas, y por supuesto, en el funcionamiento de nuestro equipo.
Utilizando Control Center
Una vez que el programa esté instalado y lo ejecutemos (como recordamos, en el proceso de instalación, al seleccionar la ejecución automática y completar la instalación, se abrirá la ventana del programa). Tenemos que recordar que el proceso de ejecución, puede tardar un poco, ya que el sistema recolecta toda la información del hardware de nuestro ordenador. Cuando inicie el programa, veremos en la pantalla principal toda la información de nuestro ordenador.
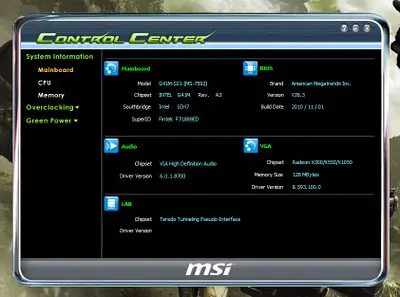
Al desplegar la información, la podemos copiar y guardar para futuras mejoras y conocer al detalle el equipo. Una vez hecho esto, hacemos click en la opción CPU. Al hacerlo, veremos en una nueva pantalla los datos de nuestro CPU. En la parte inferior izquierda de la ventana, estarán los datos del procesador (Velocidad). Notaremos la velocidad nativa del procesador y la base Speed (200 MHz por lo general). Este último valor, es el que vamos a cambiar para realizar el Overclocking.
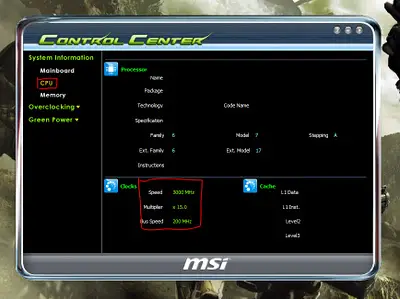
Es momento de iniciar el proceso de Overclocking del procesador. Para ello, hay que seleccionar la opción Overclocking del menú que se encuentra en la parte izquierda de la ventana del Control Center. Como notaremos en la ventana de trabajo, tiene muchas opciones (la mayoría para usuarios avanzados en el mundo del Overclocking). En nuestro caso, sólo vamos a trabajar con la primera barra superior de la ventana (marcada en rojo en la figura). Esta barra está identificada como Base Clock, se recomienda moverla hasta la mitad o un poco más allá (recuerden no colocar el valor máximo). Una vez que tengamos la velocidad deseada o el nivel de velocidad deseado, hacemos click en Apply, para que todos los cambios se efectúen con seguridad.
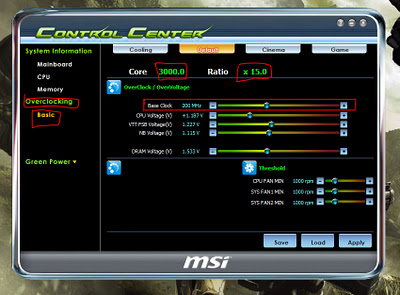
Ya hemos finalizado el proceso, y debemos notar una velocidad de trabajo apreciable en nuestro equipo, la cual es ideal, sobre todo, para gamers. Hay que destacar que es mejor ir incrementando el valor de Base Clock poco a poco, y no en un intervalo grande, para ir probando la capacidad de aguante de nuestra placa madre y de nuestro sistema operativo.