Alguna vez te habrá salido un mensaje en una barra amarilla sobre un documento que descargaste de internet o que te han dado en una memoria flash USB. Dicho mensaje te indica que el documento se ha abierto en vista protegida, lo cual te permite leer pero no editar. Pues bien, en esta nota te vamos a describir cómo quitar la vista protegida de un documento de Office de manera simple y sin complicaciones.
Quitar Vista Protegida en un documento de Office
Lo primero que tienes que saber es lo que significa vista protegida de un documento de Office (puede ser de Word, Excel o Power Point). Se trata de un sistema de protección que ofrece Microsoft Office, que permite abrir un documento para solo lectura, sin posibilidad de edición y manipulación, para de esta manera evitar el riesgo de virus u otro tipo de malware que pudiese poner en riesgo la seguridad de nuestros datos y de nuestro equipo.

Ahora que conoces que es la vista protegida en un documento de Office, te vamos a indicar la manera correcta de quitar esta vista protegida. En este ejemplo, vamos a utilizar Office 2010, específicamente Word. Pero funciona para cualquier programa del Office y en versiones posteriores a la 2010 de manera muy similar.
Lo primero que tienes que hacer si un documento se abre en vista protegida, es simplemente abrir cualquier programa del paquete de Microsoft Office y dirigirte a la pestaña “Archivo” y luego que se despliegue el menú emergente, seleccionar “Opciones”.
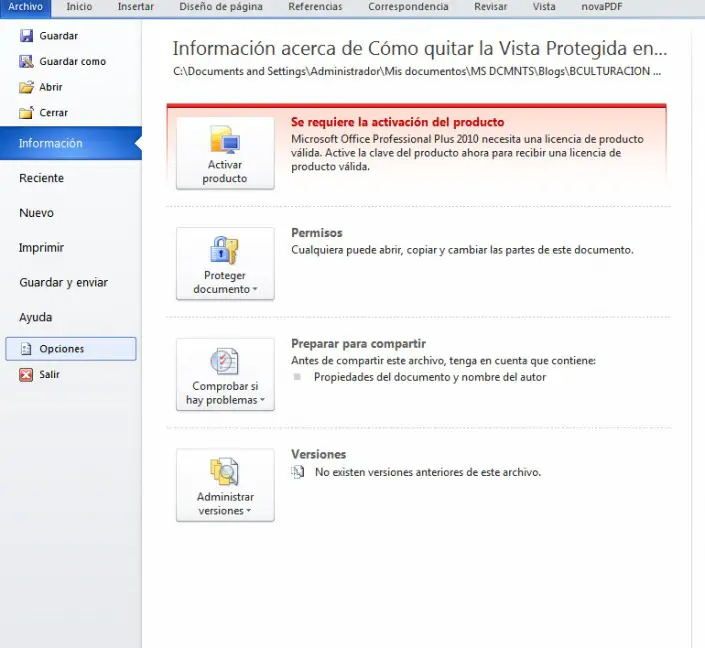
Una vez que hagas esto se desplegará una ventana emergente. Allí deberás ubicar la opción “Centro de confianza” y luego hacer clic en el botón “Configuración de centro de confianza”. Como podrás ver en la imagen, es bastante fácil de ubicar.
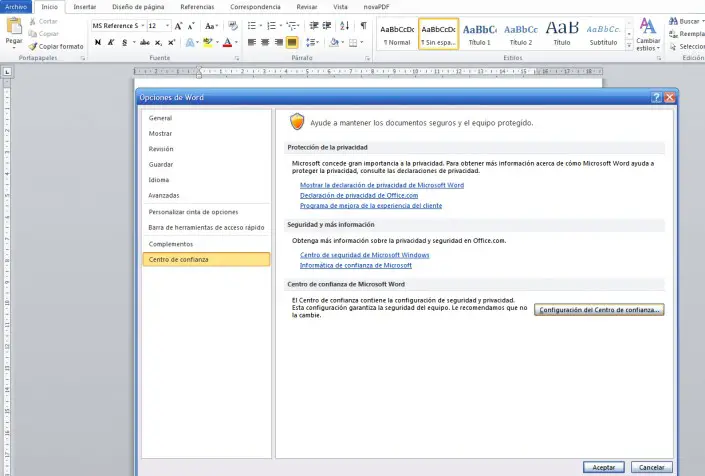
Notarás que se muestra una nueva ventana con opciones. Justo allí, ubicaremos la opción “Vista protegida”. Seguidamente, debes desmarcar las opciones de habilitar vista protegida que aparecen en dicha ventana (ver imagen).
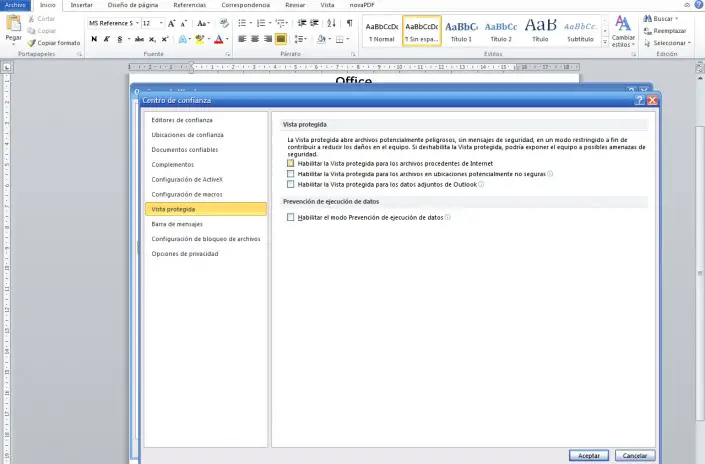
Sólo te resta hacer clic en el botón Aceptar para que se guarden los cambios. De esta manera, te quitarás de encima el molesto mensaje de vista protegida en documentos de Office. La vista protegida no te limitará en ningún documento, pero estarás indefenso ante malware, por lo que se recomienda tomar las precauciones necesarias como un antivirus actualizado y buenas prácticas de navegación y descarga de archivos desde internet.
Ahora, ya puedes imprimir y modificar archivos de baja confianza ya que podrás quitar la protección de vista protegida en un documento de Office definitivamente y sin tener que llamar a un experto.
Gracias, salve un archivo excel.
He hecho todos los pasos como me indicas , pero no se va la vista protegida
A mi no me funciono.
La profesora me mando un documento compartido en linea, pero no lo quiero trabajar en linea si no que lo descargo para trabajarlo normal, inicio editando, pero cuando guardo sale normal, pero cuando me salgo dice que el archivo no ha guardado y no me guarda ninguna edicion que realice.
MUCHAS GRACIAS SI PUDE HABILITAR Y QUITAR LA VISTA PROTEGIDA, YA QUE ANTERIORMENTE LO QUE HACIA ERA PONER CONTROL E Y SELECCIONAR TODO PARA PASARLO A OTRA HOJA DE WORD.