Mantener los datos seguros de cualquier tipo de eventualidad o de intrusión maliciosa, es prioridad para los usuarios de sistemas informáticos en donde se tenga acceso a diferentes usuarios o, simplemente, que se encuentren conectados a Internet. Es por esta razón, que es de vital importancia conocer técnicas para mantener nuestros datos seguros y encriptados para evitar robo de información y mantener los sistemas alejados de usuarios no autorizados. Hoy, veremos algunas técnicas para proteger archivos en sistemas Windows.

Técnica oficial de Microsoft
La compañía Microsoft cuenta con un sistema especialmente diseñado para proteger los archivos de los usuarios de sus sistemas Windows. A pesar que dicha técnica fue originalmente diseñada para trabajar con Windows XP, el procedimiento es el mismo para proteger archivos de otras versiones, como Vista o Windows 7. En este artículo, revisaremos esta técnica propuesta por Microsoft, la cual es bastante sencilla y evitará que tengamos que instalar aplicaciones de terceros en nuestro PC, aunque eventualmente podremos utilizar aplicaciones de protección extra para datos muy importantes.
Un punto importante que hay que aclarar antes de comenzar el proceso de protección de datos, es que esta técnica se ha diseñado para trabajar con el sistema de archivos NFTS.
Verificando el sistema de archivos que tenemos
El primer paso en la técnica propuesta por Microsoft, es ubicarnos directamente sobre el escritorio de Windows y una vez allí, seleccionar con el puntero del mouse el icono “Mi PC”, hacemos doble clic para ingresar al menú del equipo, y una vez ubicados allí, seleccionamos la unidad de disco en donde se encuentre instalado Windows. Hacemos clic sobre dicho icono con el botón derecho del mouse y se desplegará el menú secundario, una vez abierto elegimos la opción “Propiedades” (Ver figura 2).
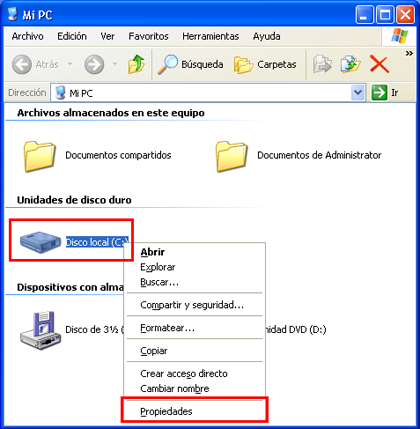
Seguidamente, observaremos sobre la pantalla del ordenador una ventana emergente en donde podremos apreciar las características del disco seleccionado. Una vez allí, verificamos que nuestro sistema de archivos sea NFTS. Si tenemos otro tipo de sistema, no podremos cifrar los datos (Ver figura 3).
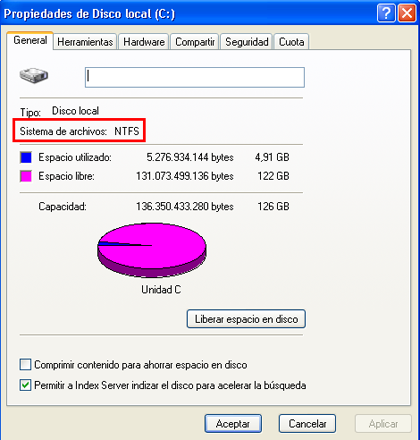
Cambiando el sistema de archivos a NFTS
En el caso de que nuestro sistema de archivos no sea NFTS, podemos revertir el efecto. Antes de hacerlo, debemos realizar una copia de seguridad de nuestro disco duro para evitar pérdidas de datos irreparables. Una vez creada la copia de seguridad, vamos a proceder enfatizando que no podremos volver al sistema de archivos FAT32 una vez que culminemos el cambio a NFTS.
Comenzamos el proceso de cambio, ubicándonos en el menú Inicio y seleccionando la opción “Ejecutar” (Ver figura 4).
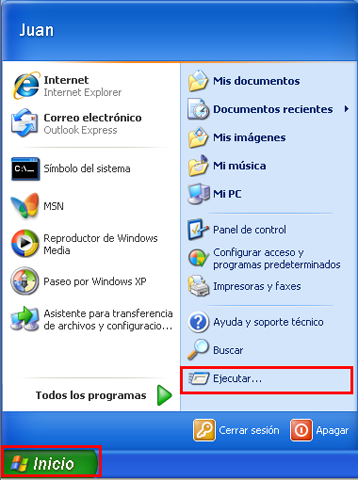
Al realizar esta tarea, se desplegará una pequeña ventana emergente en donde debemos escribir la orden “cmd” y hacer clic en “Aceptar” para que se despliegue por pantalla la terminal del sistema, también conocida como línea de comandos de Windows (Ver figura 5).
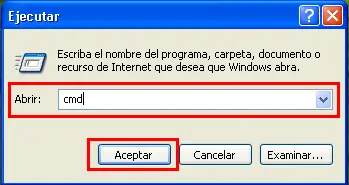
En la línea de comandos, escribimos la orden: “converti C:/fs:ntfs”, luego tecleamos “Enter” y esperamos que culmine todo el proceso que puede tardar varios minutos (Ver figura 6).
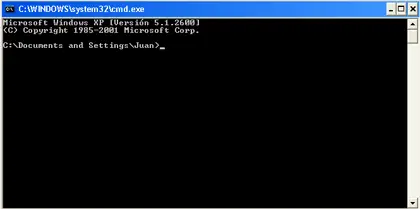
Cifrando los archivos
Ahora, es momento de proteger los archivos, cifrándolos. Para ello, ubicamos la carpeta que deseamos proteger, colocamos el puntero del mouse sobre dicha carpeta o archivo, hacemos clic con el botón derecho y desplegamos el menú emergente en donde debemos seleccionar la opción “Propiedades” (Ver figura 7).
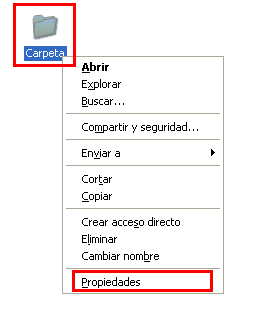
Una vez hecho esto, se desplegará una ventana emergente en donde debemos ubicar el botón de “Opciones avanzadas” (Ver figura 8).
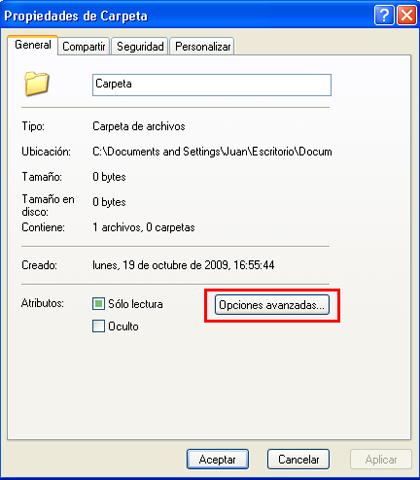
Luego, seleccionamos la opción “Cifrar contenidos para proteger datos” que se encuentra en el cuadro de “Atributos y compresión de archivos” y hacemos clic en el botón “Aceptar” (Ver figura 9).
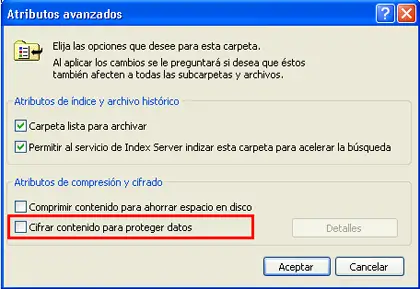
Al realizar esta acción, regresaremos a la ventana emergente inicial en donde debemos hacer clic en “Aceptar” para guardar los cambios que hemos realizado (Ver figura 10).
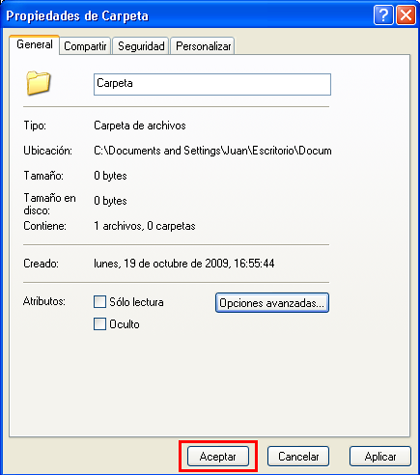
Finalmente, aparecerá una ventana en donde indicaremos que deseamos aplicar los cambios a todos los archivos de la carpeta y sub-carpetas que se encuentren dentro y aceptamos (Ver figura 11).
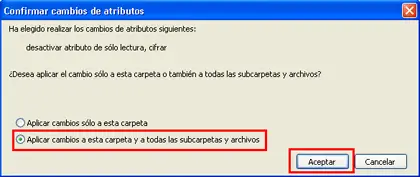
Una vez hecho esto, la carpeta estará cifrada y protegida. Para verificarla, ingresamos y la veremos coloreada de verde en las fuentes. Para poder ver estos datos, debemos contar con la certificación adecuada, es decir, la de nuestro PC, por lo tanto el archivo no podrá verse desde un equipo remoto sin que este cuente con la certificación adecuada.
Podemos ver que todo este proceso de protección manual es bastante simple de realizar y no requiere mucho tiempo, a menos que tengamos un sistema de archivos FAT32, así, que ya podemos mantener nuestros archivos protegidos. Aunque, no es descartable utilizar herramientas externas para potenciar la seguridad de nuestros datos y evitar el robo de información por parte de usuarios maliciosos, o en caso que estemos bajo cualquier tipo de ataque informático.