
Viene de: Opciones para instalar Windows 7 (II)
Otra de las opciones para poder usar Windows 7 en nuestra computadora sin tener que instalar al mismo desde cero, es haciendo uso de un Software que simule un espacio dedicado en el equipo para este sistema operativo.
Para esto, tenemos que usar a una aplicación que tiene el nombre de VirtualBox, la que tiene el objetivo de ayudarlos a ejecutar cualquier sistema operativo contenido en otro; es decir, que si disponemos de Windows XP o Windows Vista, sin tener que reiniciar a este, podremos ejecutarlo dentro del mismo a Windows 7.
2. Instalación de una máquina virtual.
Para poder realizar lo antes mencionado, simplemente tenemos que seguir los siguientes pasos secuenciales:
- Descargar la más reciente versión de VirtualBox desde el presente enlace.
- Iniciar la instalación de esta aplicación, pero con las opciones avanzadas de personalización.
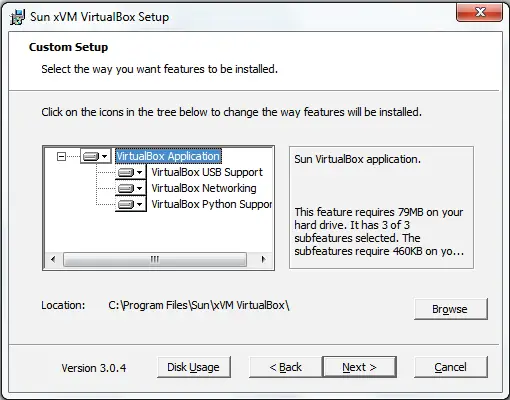
- Cuando se solicite la instalación de los controladores, se recomienda aceptar dicho paso, con el fin de evitar alguna incompatibilidad de esta simulación de Windows 7 en la computadora.
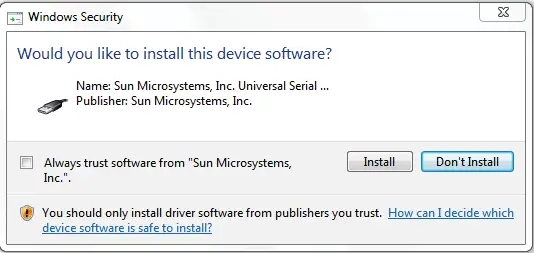
Éstos vienen a ser los pasos previos a la instalación realmente dicha de Windows 7 en una máquina virtual, debiendo continuarse con los que describiremos en los siguientes pasos finales:
- Una vez que ya se encuentre instalado la máquina virtual (VirtualBox), debemos seleccionar la opción de «nuevo», misma que hace referencia al nuevo sistema operativo que emularemos en esta instalación y configuración.
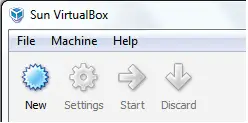
- En el proceso de configuración aparecerá una ventana en la que debemos elegir a Windows 7 como él sistema operativo a instalarse.
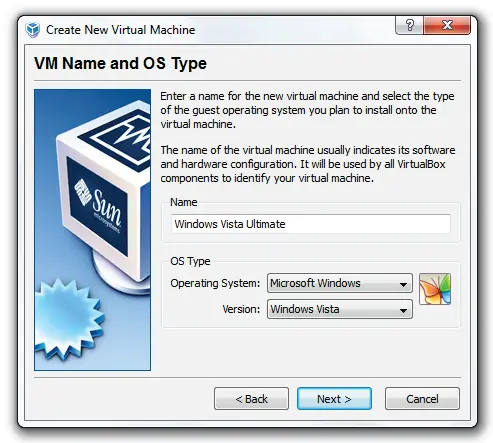
- Cuando se nos solicite sobre la cantidad de memoria RAM en la configuración, no debemos de sobrepasar la mitad del total que tengamos instalado en la computadora.

- A continuación, se pedirá la ubicación de dónde queremos instalar a Windows 7, lo cual será de nuestra elección según sea la disposición de los discos duros que dispongamos.
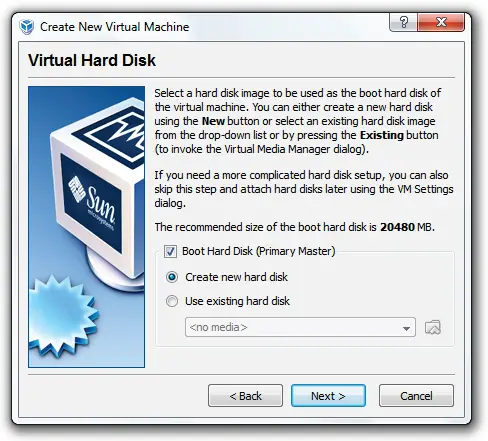
Otros factores más para tomar en cuenta está en el tipo de disco duro que definiremos para esta simulación, ya que para que todo sea rápido y efectivo, se debería de elegir «Dynamically Expanding storage».
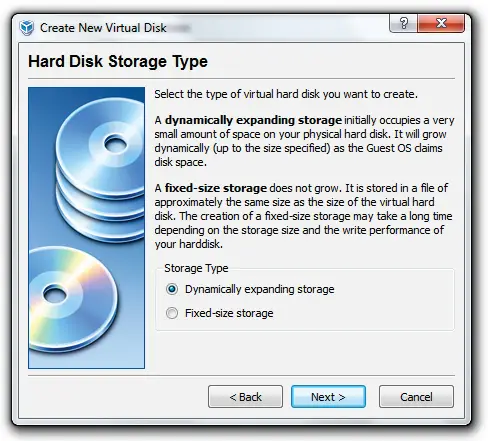
Posteriormente a esto, se nos solicitará la ubicación en donde queremos guardar a nuestra máquina virtual.
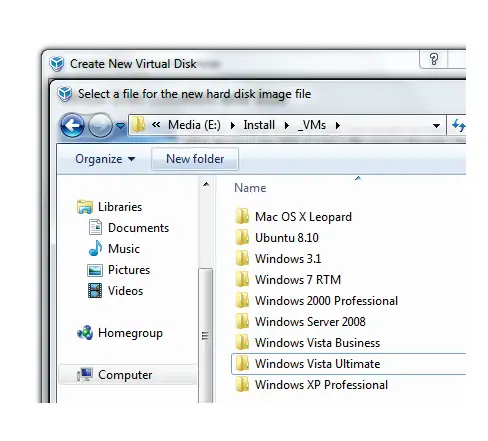
Además, complementaria-mente tenemos que definir el tamaño y espacio de disco duro que dedicaremos a nuestras pruebas en esta simulación de Windows 7 por medio de una máquina virtual.
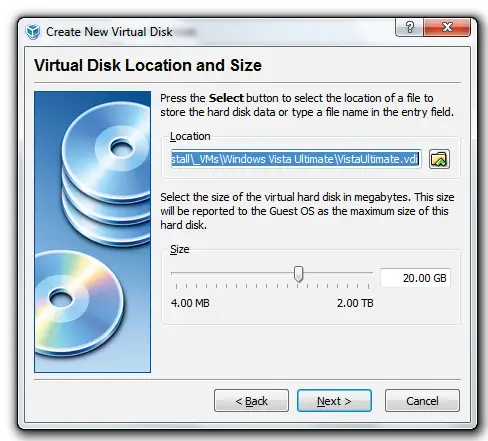
Al finalizar todo el proceso de instalación de Windows 7 en la máquina virtual, sólo queda hacer doble clic en nuestro sistema operativo que hemos emulado dentro de Windows XP, para poder trabajar conjuntamente con ambos en una misma interfaz.
Sigue en: Opciones para instalar Windows 7 (IV)