Existe una enorme cantidad de software y emuladores diseñados para poder ejecutar software de Windows en Linux, pero el sistema contrario, es decir, software de Linux en Windows, es un poco engorroso y complejo o, por lo menos, eso dicen. La verdad es que existe una enorme cantidad de opciones para realizar este tipo de emulación de forma cómoda.
En la actualidad, podemos disponer de sistemas de máquina virtual, lo que nos permitirá emular por completo la instalación de una distribución Linux específica en nuestro ordenador, sin tener que realizar particiones engorrosas ni modificar el arranque del PC. La otra manera tradicional, es descargando un software que nos permita ejecutar programas de Linux en Windows.

Seguidamente, veremos cómo emular Linux en Windows, ya sea como una distribución completa o simplemente como un emulador de software en nuestro escritorio.
Máquina virtual
Una máquina virtual es un software que nos permite emular a la perfección un ordenador, permitiendo instalar en este equipo virtual cualquier sistema operativo que deseemos. De esta manera, podemos probar cualquier sistema sin tener que modificar nuestro disco duro o el arranque del sistema.
Ventajas y desventajas de la máquina virtual
Entre las ventajas tenemos:
- Posibilidad de probar cualquier sistema operativo sin salir de Windows.
- Capacidad de crear una cantidad ilimitada de máquinas virtuales.
- Relativamente fáciles de crear.
- Si se daña la máquina virtual, la borramos y creamos otra.
- No genera errores dentro del sistema operativo real.
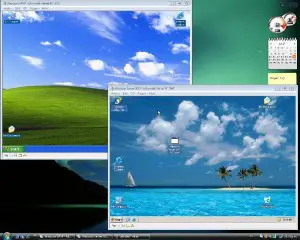
Entre las desventajas tenemos:
- Necesidad de tener que instalar el software requerido en el disco duro.
- Ocupa espacio de disco.
- Consume grandes cantidades de memoria RAM.
Creando una máquina virtual en Windows para emular Linux
El primer paso para crear nuestra máquina virtual, es simplemente descargar el software que nos va a permitir realizar esta tarea. A efectos de este ejemplo, utilizaremos VMware Workstation, aunque pueden utilizar el software de máquina virtual que deseen. Esta aplicación puede ser descargada desde su sitio oficial.
Una vez descargado VMware Workstation, procedemos a instalarlo según las indicaciones del asistente y una vez hecho esto, debemos acceder a la máquina virtual ejecutándola y ubicando en el menú la siguiente trayectoria de opciones: “File/New/Virtual/Machine” (Ver figura 3).
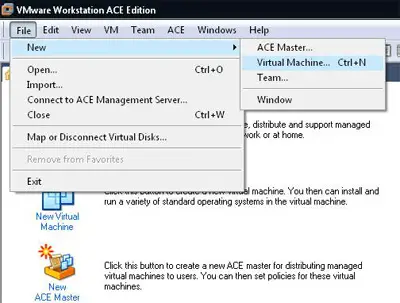
Creando una máquina virtual en Windows para emular Linux
Una vez ingresada la opción de añadir una nueva máquina virtual, veremos que se despliega por pantalla una ventana emergente. Dicha ventana, nos da la opción de escoger el tipo de máquina virtual que deseamos instalar, en nuestro caso, escogemos “Typical” y hacemos clic en “Siguiente” (Ver figura 4).
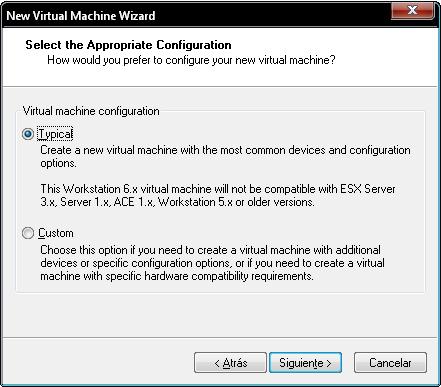
El próximo paso en la configuración de la nueva máquina virtual, es elegir el sistema operativo que deseamos emular en dicha máquina virtual, escogemos “Linux” y en el apartado inferior escogemos la distribución que deseamos instalar. En nuestro caso hemos elegido OpenSuSe, pero puede elegirse la que se prefiera (Ver figura 5).
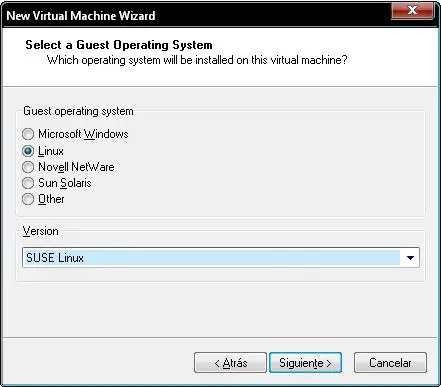
Seguidamente, se despliega una nueva pantalla emergente en donde debemos especificar el tipo de conexión a Internet con la cual contamos. Elegimos la que mejor se adapte a nuestro sistema y hacemos clic en continuar (Ver figura 6).
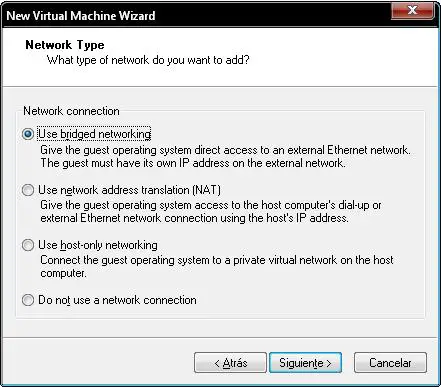
El paso que sigue es muy importante, ya que en este definiremos el espacio de disco duro de nuestra máquina virtual, mientras mayor sea el espacio, más lento se tornará el sistema, así que es mejor elegir con sabiduría, nosotros elegimos 8 GB (Ver figura 7).
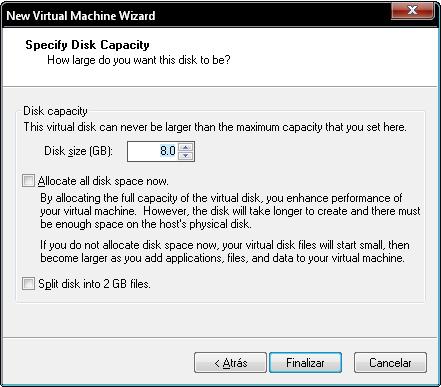
Las opciones inferiores de esta ventana emergente pueden dejarse sin marcar, hacemos clic en finalizar y ya habremos creado nuestra máquina virtual (Ver figura 8).

Ahora, sólo falta instalar el sistema operativo de nuestra máquina virtual. Para ello, colocamos el CD o DVD de la distribución elegida en la lectora óptica (en nuestro caso OpenSuSe), pulsamos sobre el botón de Play (botón verde) y podremos disfrutar de nuestra distribución Linux sin salir de Windows.
Existen otras maneras de emular Linux en Windows, una de ellas es utilizando un software específico para ejecutar programas Linux, sin tener que instalar una máquina virtual.
Emulador de Linux por paquetes
Este tipo de emuladores, a diferencia de las máquinas virtuales, sólo permiten ejecutar ciertos paquetes, pero son mucho más ligeros y en muchos casos mucho más estables que la máquina virtual.
Entre la enorme cantidad de aplicaciones con las cuales podemos realizar este tipo de tarea, debemos destacar ampliamente Cygwin, esta herramienta es capaz de realizar la tarea de forma estable y lo mejor de todo, es que cuenta con una licencia de funcionamiento GPL lo que nos permitirá utilizarla de forma ilimitada.
El funcionamiento de Cywin es muy similar al de Wine, podríamos decir que es la contraparte de Wine en Windows. La instalación de esta aplicación es bastante sencilla y la podemos descargar directamente desde su sitio oficial.
Instalando Cywin
Una vez descargada Cywin, debemos ejecutar el archivo descargado (setup.exe) y esperar que se cargue la ventana de instalación, damos clic en “Siguiente” y comenzamos la instalación (Ver figura 9).
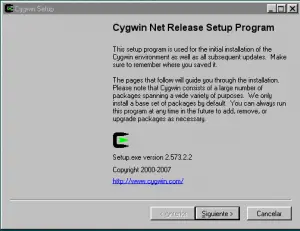
Ahora, elegimos desde que ubicación realizaremos la instalación, escogemos “Directamente desde Internet” y damos clic en “Siguiente” (Ver figura 10).
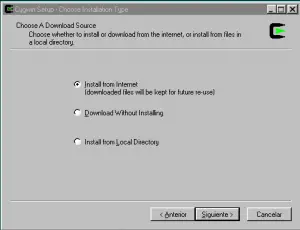
Luego, escogemos la ubicación en el disco duro en donde deseamos instalar el emulador, y escogemos el tipo de instalación de archivos (Ver figura 11).
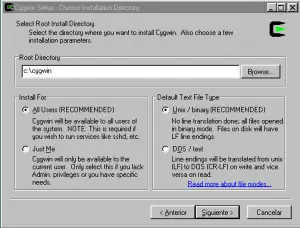
Seleccionamos el directorio de paquetes y continuamos la instalación (Ver figura 12).
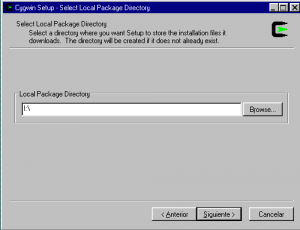
Colocamos el tipo de conexión que deseamos (Ver figura 13).
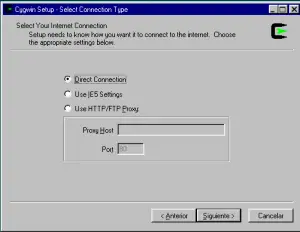
Seguidamente, escogemos el repositorio de los archivos (Ver figura 14).
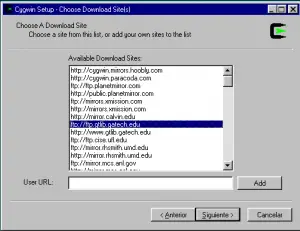
Comenzamos la instalación (Ver figura 15).
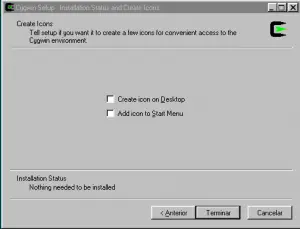
Una vez culminada la instalación, podremos ejecutar cualquier software de Linux en Windows con tan sólo ubicar el programa que deseamos ejecutar.
Considero que es una Buena razon, de realizar algunas tareas de experimentacion buscado mas seguridad en su tratamiento. felicitaciones…/ de a poco ando conociendo mucha mas.