Android es uno de los sistemas operativos más populares que existen en la actualidad para teléfonos móviles. Una de las características interesantes de este sistema operativo, es que puede ser emulado con facilidad en diversas plataformas informáticas. De esta manera, el usuario tiene la capacidad de evaluar cada una de sus características desde la comodidad de su PC. En este tutorial, veremos cómo emular Android en Windows, de manera simple y sencilla.

Consiguiendo el emulador de Android
El primer paso que debemos dar para realizar la instalación del emulador, es ubicar el archivo del emulador necesario, ya que existen una enorme cantidad de archivos orientados a funcionar en distintas plataformas informáticas.
Para hacernos con el archivo, debemos ir a la página web oficial de Android, ubicarnos en el cuadro donde se encuentran los emuladores o los archivos SDK y escoger el archivo destinado para la instalación en sistemas Windows. Comenzamos la descarga y la almacenamos en nuestro disco duro (Ver figura 2).
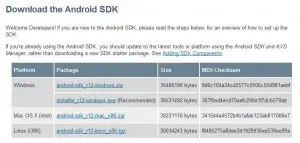
Una vez descargado el archivo, es momento de realizar la instalación. Para ello, es necesario seguir diferentes pasos que describiremos a continuación.
Instalando el emulador de Android
Una vez que tengamos el archivo SDK de Android en nuestro disco duro o cualquier tipo de dispositivo de almacenamiento masivo, es momento de ubicarlo. Para ello, utilizamos el explorador de Windows. Nos ubicamos en la carpeta en donde tengamos guardado el archivo y procedemos a realizar la descompresión de este (en el caso que elijamos un archivo comprimido) o simplemente, seleccionamos el archivo ejecutable para iniciar la instalación.
Seleccionado el archivo de instalación, procedemos a hacer un clic (o doble clic dependiendo de nuestra configuración de sistema) y se iniciará el proceso de instalación. Debemos seguir los pasos del asistente de instalación para que el proceso sea exitoso .
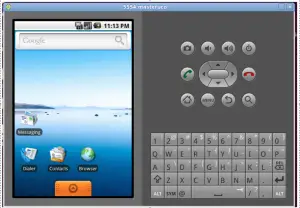
Si no tenemos instalado previamente Java SE Development Kit (JDK), no debemos preocuparnos, ya que la misma aplicación de instalación detectará si se encuentra en el sistema y en el caso que no sea así, indicará qué debe hacerse. Aceptamos la sugerencia y el JDK comenzará a instalarse de forma automática en nuestro sistema .
Una vez instalado JDK, procedemos a cerrar la ventana de instalación de SDK y ejecutamos nuevamente el proceso de instalación para que ahora el sistema de instalación detecte los archivos Java, y se pueda ejecutar de manera completa y sin inconvenientes la instalación de SDK.
En esta segunda parte, vamos a terminar de describir el proceso de instalación y el uso del emulador de Android en sistemas Windows. Como describimos en la primera parte, debemos preparar previamente el sistema para la instalación. Para ello, descargamos Java SE Development Kit (JDK) y procedemos a seguir los pasos del asistente. Una vez instalado, procedemos a retomar la instalación del emulador de Android (SDK) en nuestro PC.
Instalando el emulador de Android
Una vez que ejecutemos por segunda vez el archivo de instalación del emulador de Android (SDK), procedemos a seguir los pasos del asistente de instalación. Una vez seguidos todos los pasos de instalación de Android SDK, finalizará la instalación sin inconveniente alguno.
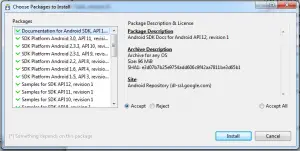
Seguidamente, procederá a ejecutarse de manera automática SDK Manager. Esta aplicación es única para los sistemas Windows, de esta manera, tendremos la opción de emular por completo el sistema operativo Android desde el escritorio de nuestro PC.
Los archivos del emulador de Android instalados en nuestro ordenador lo harán por defecto en la carpeta C:/Archivos de programa/Android en nuestro disco duro. Así, tendremos la opción de acceder a cualquier de los archivos de forma rápida, en el caso que tengamos que acceder a ellos por cualquier motivo.
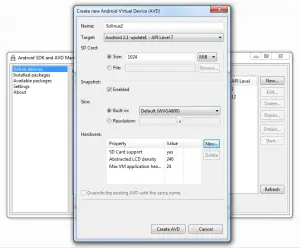
Configurando el emulador de Android
Ahora, es momento de culminar el proceso con la configuración del emulador. Una vez activado SDK Manager, es momento de instalar la versión de Android que deseemos tener en nuestro emulador. Para ello, la seleccionamos en la ventana que se despliega en la pantalla del PC .
Al realizar esto, comenzarán a cargarse una gran cantidad de archivos que son necesarios para emular la versión de Android que deseamos, en nuestro PC. Por supuesto, tendremos la posibilidad de configurar las opciones de pantalla, memoria RAM, SD virtual, entre otras características (Ver figura 6).
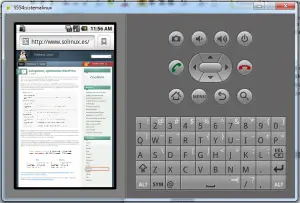
Una vez hecho esto, es momento de poner en marcha nuestro emulador Android en Windows. Con tan sólo hacer clic en el botón Star, podremos disfrutar de nuestro emulador desde la comodidad de Windows .
No pasa na loco¡¡¡¡¡