En la última tarea que hemos realizado, teníamos seleccionada toda el área verde, y también la borramos para que se convierta en color blanco en la fotografía de la niña que habíamos procesado.

Estamos en un paso muy importante en el cual la selección inversa nos va ser de mucha ayuda, tal como hicimos en el procesamiento de la foto del libro que habíamos obtenido desde la Internet con la ayuda de Google.
Por esta razón es que debemos de presionar las teclas Shift+CTRL+I, con lo que la selección cambiará sólo a la niña. Esto debemos de guardarlo para más adelante y por tanto utilizaremos una de las opciones importantes que nos ofrece adobe Photoshop, para lo cual hacemos lo siguiente:
- Nos dirigimos hacia la opción «Select«.
- Elegimos «Save Selection«.
- Y en el hombre colocamos «perfil de CELMIRA«.
- Aceptamos haciendo clic en «ok«.
Como estamos con la opción «suma«, elegimos la opción individual para realizar una nueva selección en la foto de la niña. Aquí vamos a seleccionar cada uno de los brazos con la herramienta que nos ofrece adobe Photoshop y que se encuentra debajo de la selección rectangular. Con esta herramienta podremos de manera fácil y punto por punto seleccionando sólo el brazo y cada uno de los dedos nomás cercano posible para que no se distorsionen. Antes de nada, hay que hacer click en cualquier lado de la foto para quitar la selección antes realizada, luego de lo cual hay que elegir la opción de «suma» nuevamente.
Una vez que hayamos terminado de seleccionar ambos vasos, realizaremos el mismo procedimiento del párrafo anterior para poder grabar dicha selección, pero esta vez colocando el nombre «brazos de CELMIRA«.
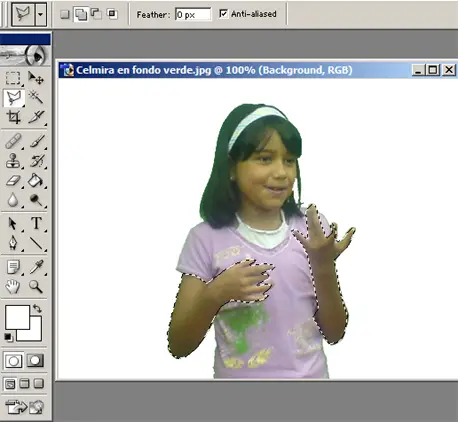
fgfd