Lo que vamos a hacer con estos dos elementos que hemos mencionado en el primero de esta serie de artículos, es enlazar a cada uno de ellos de manera que tomen una apariencia casi real, sin que se note en lo posible de que son dos objetos separados.

Primeramente ejecutaremos a nuestra versión de adobe Photoshop, y una vez que se haya acabado de presentar el interfaz, arrastraremos hacia el mismo cada una de las imágenes con las que vamos a trabajar.
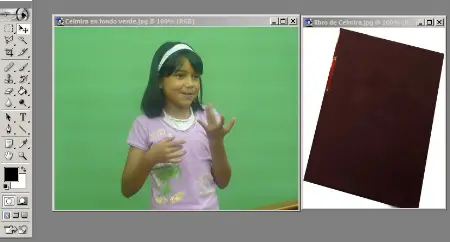
Selección del área del libro.
Como es una imagen que hemos descargado desde Internet, el libro se encuentra en una sola capa razón por la cual debemos de seleccionar sólo su contorno, dejando atrás la parte blanca que se muestra en el mismo, para lo cual seguiremos los siguientes pasos:
- De la barra de herramientas de adobe Photoshop, elegimos la «varita mágica» para seleccionar todas las áreas blancas de este gráfico.
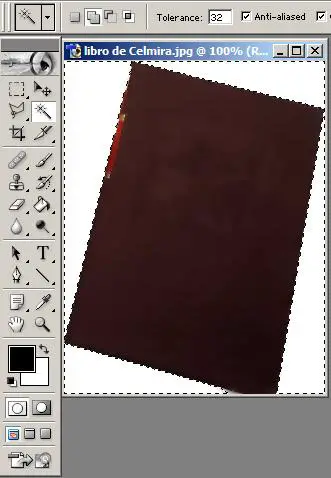
- Pero como realmente nos interesa el área del libro, la selección que hemos realizado antes nos servirá para elegir el inverso de la misma, para lo cual hacemos la combinación de teclas siguiente: Shift+CTRL+I.
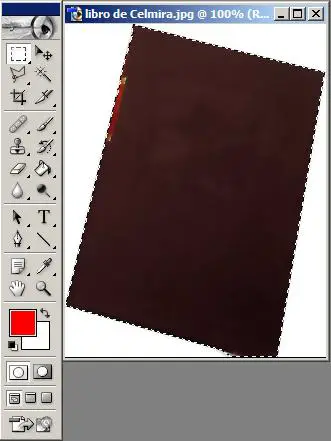
Consideraciones.
Para hacer selecciones múltiples en un mismo gráfico, a más de la varita mágica debemos de tener activada la función que representa la «suma«, misma que vienen a ser los dos íconos juntos que se muestran en la parte superior de las opciones de esta herramienta.
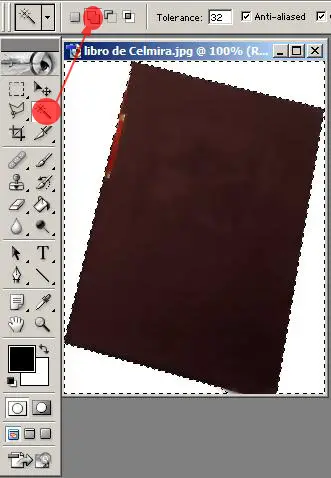
El mecanismo de selección que hemos utilizado para el libro, ha sido un método inverso, es decir, elegir de primera mano lo que no nos interesa, para con la combinación de teclados indicado anteriormente, seleccionar lo que sí nos interesa.