
Una de las ventajas más grandes, además de útiles, que tiene Windows vista, está en la propiedad y características de saber gestionar de forma inteligente a cada una de las particiones de los discos duros que contiene la computadora.
Para ello, Windows Vista se vale de una herramienta propia que tiene el nombre de Shrink, y a la cual se puede acceder de una forma muy sencilla, siguiendo las instrucciones que detallaremos a continuación.
Sea que tengamos el icono de «mi equipo» en el escritorio o en el menú de inicio de todos los programas, tenemos que dirigirnos hacia el mismo con el fin de localizar a la herramienta que habíamos mencionado anteriormente.
Indiferentemente de la ubicación en donde se encuentre dicho icono, indicaremos los pasos a seguir de forma secuencial a continuación:
- Nos dirigimos hacia «mi equipo».
- Una vez que lo hayamos ubicado, debemos hacer clic con el botón derecho del ratón para poder apreciar sus menús contextuales.
- De aquellos que aparezcan, tenemos que seleccionar al que dice «administrar» (Manage).
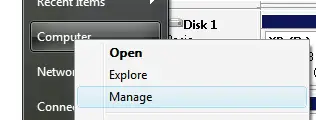
- la nueva ventana que nos aparezcan nos servirá para elegir «administrador de discos» (Disk Managament).
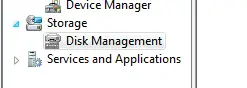
Una ventana e interfaz de trabajo nos aparecerá, en la cual veremos a todos los dispositivos de almacenamiento que existen, es decir que aquí estarán tanto unidades de CD-ROM, discos duros, dispositivos USB (si es que están conectados), y otros cuantos elementos más.
Nuestro interés se enfocará a un disco duro en especial; digamos que por ejemplo sólo disponemos de un solo disco duro en el cual queremos realizar una instalación de otro sistema operativo, razón por la cual viene la necesidad de tener que hacer una partición que sea independiente para la instalación del mismo.
Entonces, con el botón derecho de nuestro ratón le daremos clic al disco duro, con lo que observaremos la presencia de otros menús contextuales. Justamente allí estará la herramienta llamada Shrink Volume.
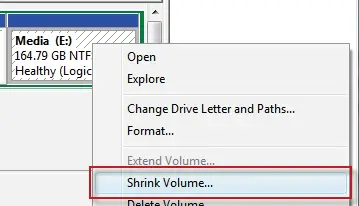
Al seleccionar esta herramienta, una pequeña ventana con la información del disco duro nos aparecerá, en la cual debemos colocar el tamaño del disco duro que queremos particionar; para nuestro ejemplo dedicaremos 16 GB de espacio en disco duro. Con sólo aplicar los cambios, el proceso empezará a realizarse de manera inmediata.
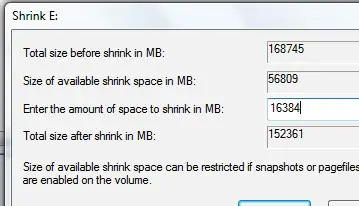
Podemos notar que el disco duro se ha partido en 2, siendo una de ellas la que hemos ejecutado recientemente. Esta partición que hemos elaborado se encuentra en estado «virgen», por lo cual tenemos que darle clic con el botón derecho de nuestro ratón para «crear una unidad simple» con el posterior formato del espacio que estamos preparando.

Gracias…. realmente lo necesitaba.
necesito aprender hacer una partición de disco duro, quien me puede dejar un manual o un vídeo el cual me pueda guiar.