Entre las ventajas más notorias que presenta Windows 8, se encuentra la gran cantidad de detalles que se le ha

adicionado a la interfaz de usuario. A pesar de todo este equipo de mejoras de visualización, el usuario siempre podrá dar un toque personal al sistema, de manera, que pueda sentirse más identificado con este. Una de las acciones que podemos tomar para la personalización de Windows 8, es crear una pantalla de desbloqueo única para nuestro equipo. En este artículo, veremos cómo crear esta pantalla.
Creando nuestra pantalla de bloqueo personalizada
El primer paso que debemos dar para crear nuestra pantalla de bloqueo personalizada, es simplemente, realizar la combinación de botones Windows+R. Una vez que hemos realizado esta acción, se desplegará una ventana emergente, en la cual, veremos un apartado de texto, en donde escribiremos el comando “gpedit.msc” (adicionamos el comando sin las comillas), luego, tendremos que hacer clic en Aceptar. Se abrirá inmediatamente el Editor de Políticas de Grupos Locales, cuando estemos ubicados en este apartado, tenemos que hacer clic sobre la zona de configuración del equipo. Al ingresar a dicha opción, tendremos que ir navegando por las carpetas que van apareciendo por la ventana, hasta que lleguemos a Plantillas Administrativas/Componentes de Windows/Panel de Control/Personalización.
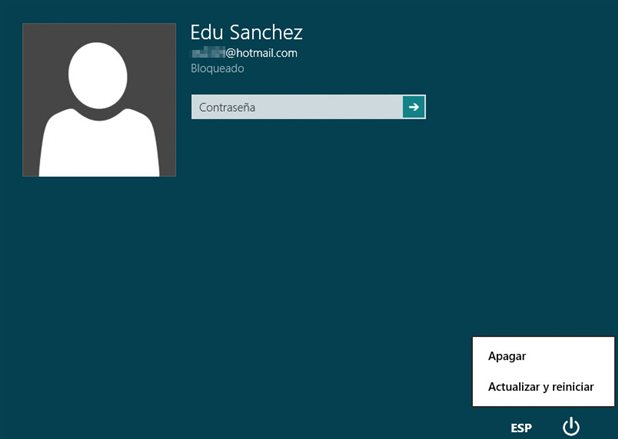
Una vez que estemos ubicados en la carpeta que describimos anteriormente, hacemos clic sobre la opción Aplicar una Imagen de pantalla de bloqueo predeterminada, la cual, podemos encontrar en la parte derecha de la nueva ventana. Notaremos que se abrirá una nueva ventana con el mismo nombre, luego, marcamos la opción Habilitada, y seguidamente, tendremos que indicar al sistema la ruta de la imagen que deseamos utilizar como fondo de la ventana de bloqueo, con todo y su extensión, ya que de lo contrario, no se podrá cargar la ventana personalizada.
Para que todos los cambios tengan efecto, sólo resta hacer clic sobre el botón Aplicar y luego, sobre el botón Aceptar. Ahora que ya tenemos los cambios de configuración cargados, sólo resta bloquear el equipo, y notaremos que la imagen seleccionada previamente ocupará toda la pantalla del ordenador, creando una página de bloqueo completamente personalizada según nuestros propios gustos.
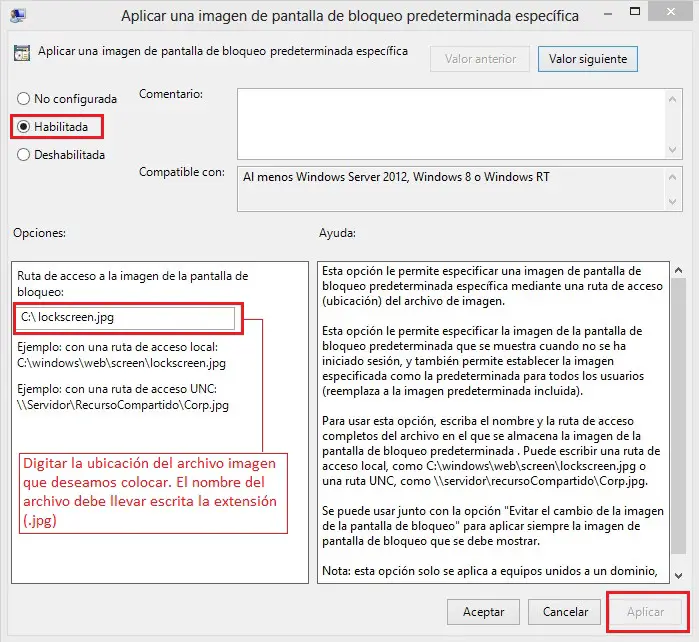
Podemos ver, como a pesar de ser un sistema propietario, Windows 8 ofrece algunas libertades de personalización, lo que ha sido aceptado con mucho agrado por los usuarios de Windows. Ya que les ofrece la posibilidad de dar ese toque propio a varias estados del sistema operativo, lo que sentido de pertenencia, algo que los usuarios
Linux conocen muy bien.