Si requerimos ingresar a los datos de una imagen .iso o utilizar una unidad de almacenamiento extra, ya sea para resguardar nuestros datos o para realizar instalaciones de prueba de cualquier software, y no contamos con las unidades necesarias para hacerlo, o no deseamos quemar un disco sin verificar el contenido de la imagen .iso, podemos crear una unidad virtual que nos permita trabajar sin tener que utilizar una unidad física completamente nueva. En este mini-tutorial, veremos cómo crear unidades virtuales en Windows 7.

Unidades virtuales
Una unidad virtual no es otra cosa que un espacio disponible en el disco duro u otro dispositivo de almacenamiento masivo, que nos permitirá emular una unidad física completamente independiente para realizar tareas, como instalar programas, crear discos ópticos virtuales (CD o DVD), o simplemente, guardar y ocultar información dentro del mismo sistema.
Este tipo de unidades virtuales cuentan con un espacio propio definido por el mismo creador. Dicho espacio proviene de la unidad en donde estén alojadas y podremos crear tantas como nos permita el sistema. Cabe destacar, que Windows trabaja con un sistema de organización de unidades que va desde la letra A hasta la letra Z.

Creando una unidad virtual tipo disco duro en Windows 7
Crear este tipo de unidades en Windows 7 es simple, sólo debemos ubicarnos en el menú Inicio, seleccionar “Buscar programas y archivos”, e ingresar el siguiente comando: “diskmgmt.msc”. Pulsamos Enter para que se despliegue por pantalla la ventana emergente que requerimos.
Una vez abierta la ventana de administración de discos del sistema, es momento de dirigirnos al menú “Acción” y ubicar la opción “Crear VHD”, la seleccionamos y se abrirá una nueva ventana emergente (Ver figura 3).
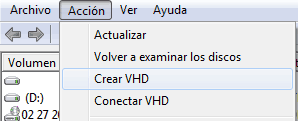
La nueva ventana está orientada a crear y ubicar cualquier disco virtual que deseemos. La primera opción es la ubicación de nuestra unidad virtual. Para ello, ingresamos directamente la dirección de forma manual en el apartado dedicado a ello, o simplemente, hacemos clic en el botón “Examinar” y ubicamos la unidad en donde deseamos ubicar nuestro disco virtual.
Una vez seleccionada la ubicación, adicionamos el tamaño o dimensión que tendrá la unidad virtual. Para ello, colocamos el tamaño que deseamos y que se nos sea permitido en el apartado de “Tamaño del disco duro virtual” de la ventana emergente.
Ahora, es momento de darle formato a nuestro disco virtual. En el apartado de formato de la ventana emergente seleccionamos una de las dos opciones, en nuestro caso seleccionamos “Tamaño Fijo”.

Seguidamente, hacemos clic en la opción “Aceptar” y se comenzará a crear nuestra unidad virtual en pocos minutos. Una vez hecho esto, ya tendremos dispuesto un espacio en el disco duro, completamente independiente, para realizar diversas tareas de almacenaje, instalación y pruebas.
Creando unidades virtuales tipo CD o DVD
Otro tipo de unidad virtual utilizada en sistemas Windows, es la que nos permite emular el montaje y la carga de una imagen .iso, como si quemáramos un CD o DVD. De esta manera, podemos evaluar y verificar cualquier software o copia de seguridad que deseemos, sin tener que crear dicho disco.
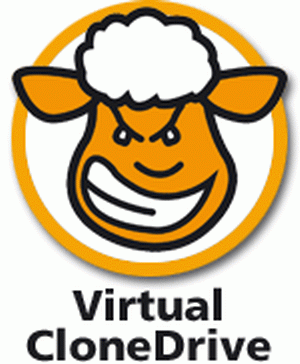
En la actualidad, existe una gran cantidad de aplicaciones que permiten realizar esta tarea:
Virtual CloneDrive: Esta poderosa aplicación cuenta con una licencia de funcionamiento freeware y nos permite crear y montar unidades virtuales de disco para evaluar diferentes programas. Es simple de utilizar y muy estable.
Alcohol 52%: Este software es una versión simplificada de Alcohol 120% y ofrece la posibilidad de crear copias de seguridad y archivos comprimidos desde cualquier unidad de disco, así como también, montar hasta 5 unidades virtuales. Cuenta con una licencia freeware.
MagicDisc: Con esta aplicación, podemos montar hasta 4 unidades virtuales y trabajar con formatos diferentes. Es gratuita y de fácil instalación y control.
Daemon Tools: Esta es una de las aplicaciones de creación y montaje de discos virtuales más cómodas y ligeras que existen. Posee un excelente soporte de formatos de archivos del tipo imagen, y permite crear protecciones de datos similares a las de los discos físicos.
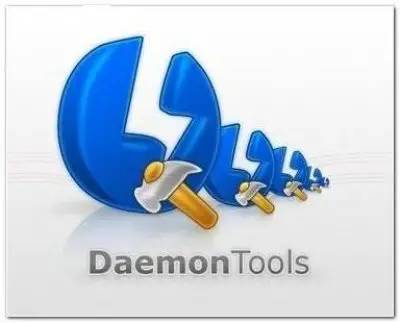
Como podemos observar, en el mercado existe una gran cantidad de aplicaciones orientadas a evaluar cualquier imagen de disco, en discos duros o cualquier otra unidad de almacenamiento masivo, con una ligereza y estabilidad sorprendentes, de manera que no tendremos que crear este tipo de unidades virtuales de forma manual.
Por otra parte, podemos decir que la creación de este tipo de unidades es una tarea simple, pero muy útil, sobretodo para aquellos usuarios que se dedican al desarrollo de software o requieren diversificar sus discos duros, como si se tratasen de unidades independientes.
y si deseo quitar la unidad virtual creada por windows como lo hago…