Las particiones son divisiones lógicas de las unidades de almacenamiento de datos, que nos permitirán seccionar estos dispositivos, de tal manera, que estas divisiones trabajen de forma independiente, como si se tratase de varios dispositivos trabajando de manera simultánea.
Las particiones son de vital importancia para proteger datos, para alojar otros sistemas operativos o para optimizar la capacidad de almacenamiento de nuestro dispositivo. En este artículo, veremos cómo crear particiones de disco con Windows 8.

Creando las particiones
El procedimiento para crear particiones utilizando Windows 8, es bastante sencillo, pero a la vez muy metódico. Lo que tenemos que hacer es simplemente, seguir al pie de la letra los siguientes pasos:
- Como primer paso, accederemos al asistente de administración de discos. Para ello, realizaremos la siguiente combinación de botones: “Windows+Q”, al hacerlo, se desplegará inmediatamente por pantalla la búsqueda de aplicaciones. En el apartado de texto, escribimos Ejecutar y se abrirá una nueva ventana emergente, en donde vamos a ingresar el comando diskmgmt.smc y pulsamos Enter.
- Otra manera de hacerlo es con la combinación “Windows+W”, para acceder a Opciones de configuración, y una vez allí, tenemos que escribir la orden particiones y luego, seleccionar “Crear y formatear disco duro”.
Realizar cualquiera de estas acciones, nos permitirá desplegar una ventana emergente en la pantalla, con la información de cada uno de los dispositivos de almacenamiento del ordenador y sus particiones (ver figura).
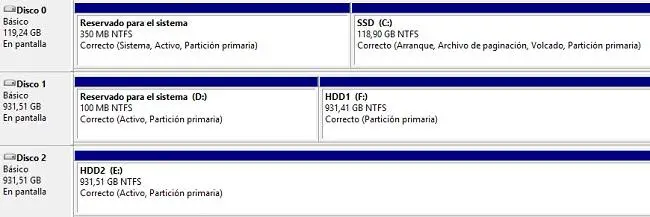
Ahora, si lo que deseamos es crear una partición, debemos hacer clic derecho sobre el espacio vacío que no esté reservado para el sistema, en cualquier dispositivo del ordenador. Se desplegará un menú emergente, en donde debemos seleccionaremos “Reducir volumen” (ver figura).

Al hacerlo, se desplegará una nueva ventana, en donde debemos indicar el espacio que tendrá ahora la partición a la cual deseamos reducir el volumen (ver figura).
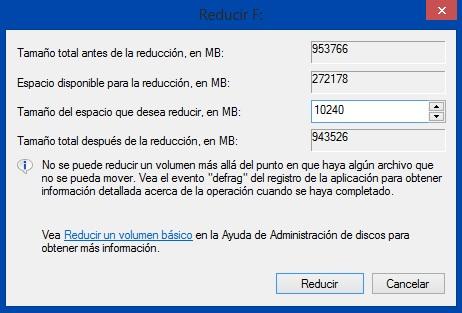
Luego de aceptar los cambios, notaremos como ahora se despliega la partición reducida y un espacio vacío, el cual, no se ha formateado o especificado para qué tarea lo deseamos y estará en color negro (ver figura).
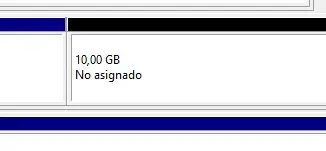
Seguidamente, hacemos clic derecho sobre el nuevo espacio y elegimos la opción “Nuevo volumen simple”. Se desplegará una nueva ventana emergente en la cual podemos indicarle al sistema, el tipo de formato que deseamos colocarle a la partición, asignarle nombre y verificar el tamaño de dicha partición (ver figura).
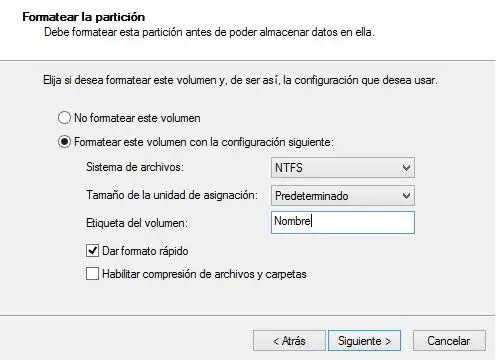
Sólo resta presionar Next y seguir las instrucciones del sistema, de manera que el proceso inicie. Dicho proceso, puede tardar tiempo dependiendo del tamaño de la partición. Al finalizar, dispondremos de una nueva partición para almacenar datos, o para cualquier otra tarea que deseemos.