Los discos virtuales son avances muy importantes, ya que nos permiten crear espacios similares a los discos duros, donde eventualmente podemos instalar hasta un sistema operativo, para poder utilizarlo sin tener que doble bootear nuestro ordenador, e incluso, tendremos la posibilidad de instalar Linux. En nuestro caso,  utilizaremos el formato VHD, utilizado por Microsoft para virtualizar ordenadores. En este tutorial, veremos cómo crear y utilizar un disco virtual del con extensión VHD.
utilizaremos el formato VHD, utilizado por Microsoft para virtualizar ordenadores. En este tutorial, veremos cómo crear y utilizar un disco virtual del con extensión VHD.
Concepto
Un disco virtual VHD, es un fichero que ha sido cuidadosamente formateado para que sea estructuralmente idéntico a un disco duro. Los VHD, pueden montarse de forma simple en Windows 7, tal cual como si se tratase de un disco duro real, eso es lo que vamos a explicarles a continuación.
Preparando el ordenador para la instalación
Lo primero que haremos, es introducir el DVD de instalación del sistema operativo que deseamos instalar en el disco virtual, en la unidad óptica. Para este ejemplo, utilizaremos el Windows 7 Ultimate. Re-iniciamos el ordenador y esperamos a que aparezca el texto de presione una tecla para iniciar desde la unidad óptica o CD, y presionamos cualquier tecla para continuar.
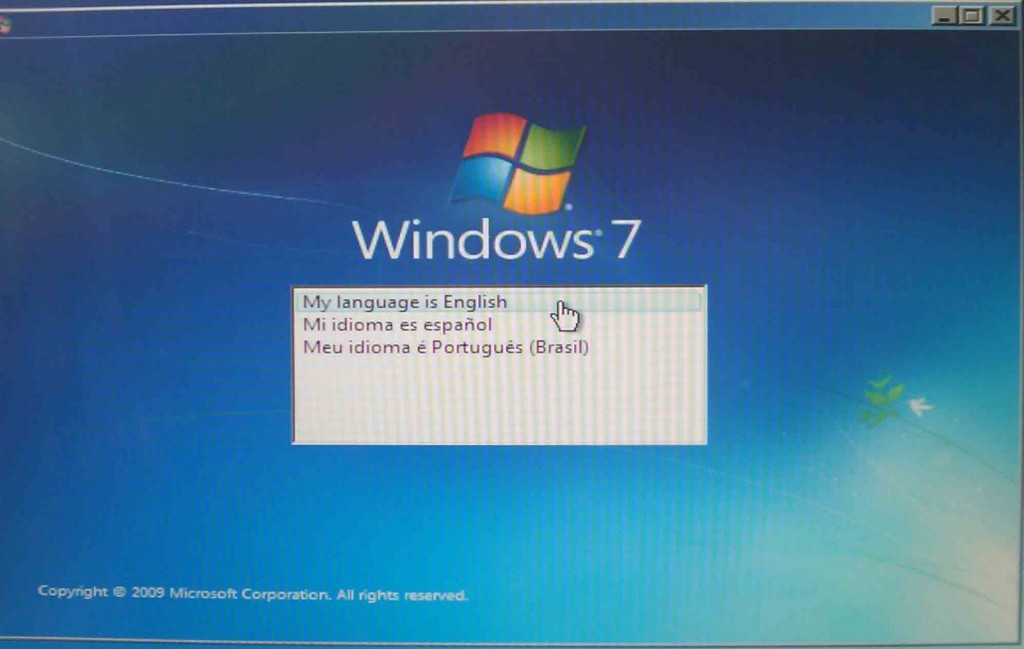
Seguidamente, notaremos como aparece el instalador de Windows 7, seleccionamos el idioma en el cual deseamos tener nuestro sistema virtual, así como, las referencias primarias y hacemos clic en siguiente. En ese momento, veremos varias opciones, como “Instalar ahora” y dos alternativas más en la parte izquierda, debemos seleccionar la opción “Reparar el equipo”. Una vez que la seleccionemos aparecerá en la ventana una lista con varias opciones de recuperación de sistema, justo allí debemos elegir Windows 7 y hacer clic en siguiente, luego, seleccionamos el icono de símbolo del sistema, ya que vamos a trabajar en la consola un buen rato.
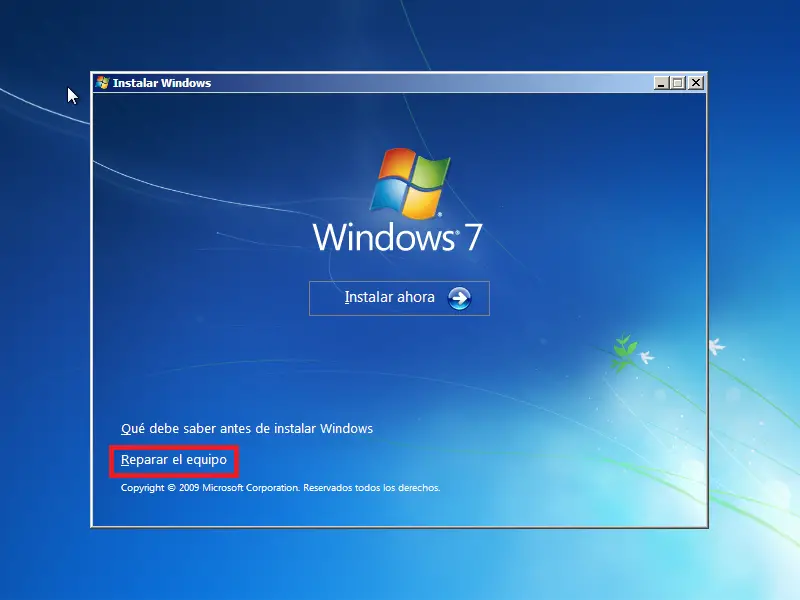
Creando y seleccionando la VHD
Una vez preparado el ordenador para crear el disco virtual VHD y dentro de la ventana de símbolo del sistema, vamos a iniciar un programa desde la consola, dicho programa lleva por nombre diskpart y lo activaremos así:
diskpart (presionamos enter)
create vdisk file=c:discoVirtual0.vhd maximun=10000 (presionamos enter)
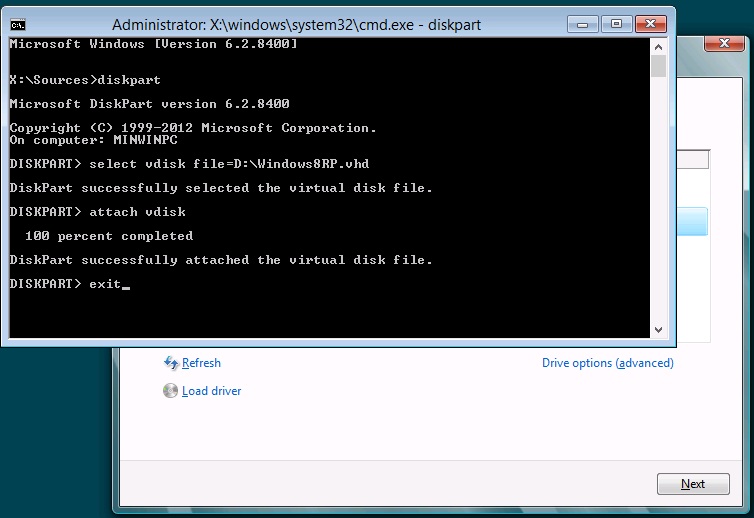
Notamos como en la segunda línea que hemos introducido en la consola, se le ordena al sistema crear la unidad VHD, en la ruta que se indica y la cantidad de MB de almacenamiento máxima que se le dará. Culminamos el proceso con las siguientes órdenes, que nos permitirán agregar la unidad y salir de diskpart:
select vdisk file=C:discoVirtual0.vhd (presionamos enter)
attach vdisk (presionamos enter)
exit (presionamos enter)
Al culminar, cerramos las ventanas de símbolo del sistema y la de opciones de recuperación. Seremos re-enviados a la ventana de instalación en donde vamos a iniciar el proceso de instalar los paquetes en el disco virtual, pero eso lo veremos en la segunda parte de este artículo.