Activar protocolo IMAP
Lo primero que debemos hacer antes de configurar Gmail en Microsoft Outlook 2016, es activar el protocolo IMAP en Microsoft Outlook 2016. Para hacerlo, abrimos nuestra cuenta Gmail e ingresamos a la pantalla principal de esta cuenta de correo electrónico. Una vez allí, ubicamos el menú que se encuentra en la parte superior derecha de la ventana, el cual resalta como una rueda de engranaje. Una vez desplegado el menú, seleccionamos la opción configuración o settings.
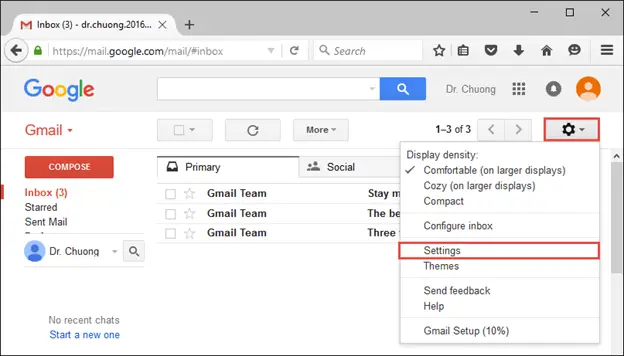
Una vez hecho esto, observaremos que aparece una nueva ventana, nos ubicamos en la pestaña General y hacemos clic sobre la opción “Forwarding and POP/IMAP”.
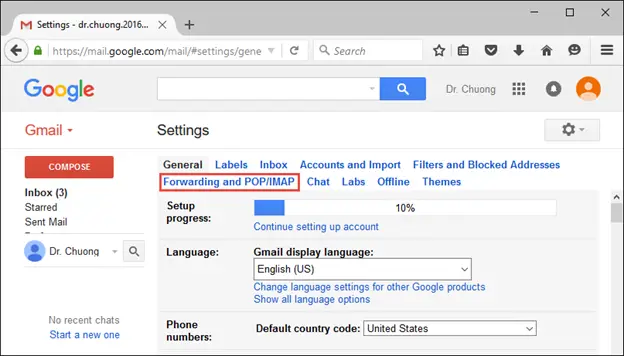
Ahora, marcamos la opción activar IMAP (enable IMAP) y seguidamente hacemos clic en salvar los cambios (Save changes).
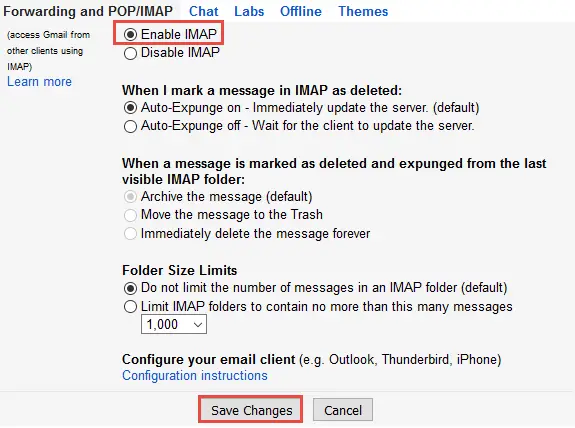
Al finalizar los pasos previos para activar el protocolo IMAP, salimos o cerramos la sesión de Gmail para que se guarden los cambios que acabamos de realizar.
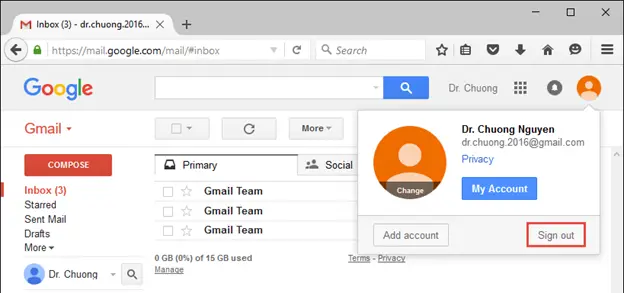
Configurar Outlook 2016
El siguiente paso es sin duda alguna, configurar el Outlook 2016 para poder gestionar Gmail. Para ello, activamos esta aplicación y seleccionamos la opción Account Settings (Configuración de cuenta) y luego, elegimos la primera alternativa que lleva el mismo nombre.
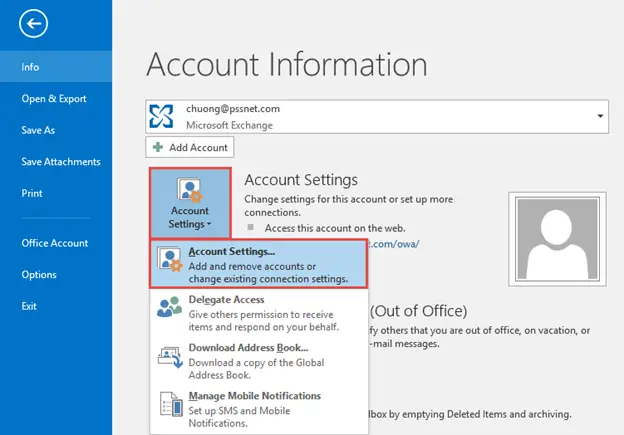
Cuando se abra la ventana de configuración, seleccionamos New (Nueva), la cual se encuentra en la etiqueta email o correo electrónico.
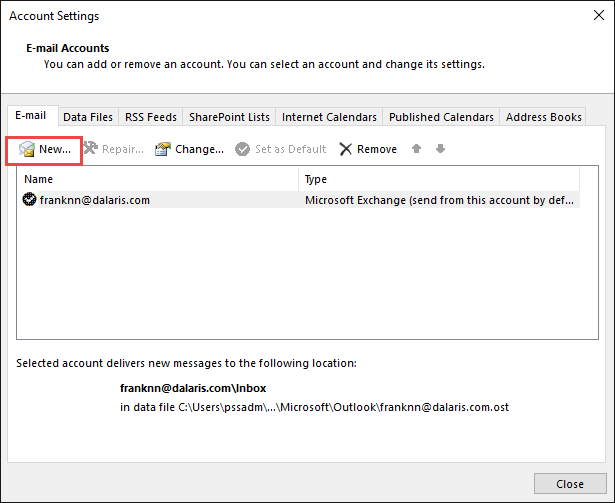
Seguidamente, elegimos la alternativa Manual Setup or additional Server types, que se encuentra en la parte inferior de la ventana y hacemos clic en Next o siguiente.
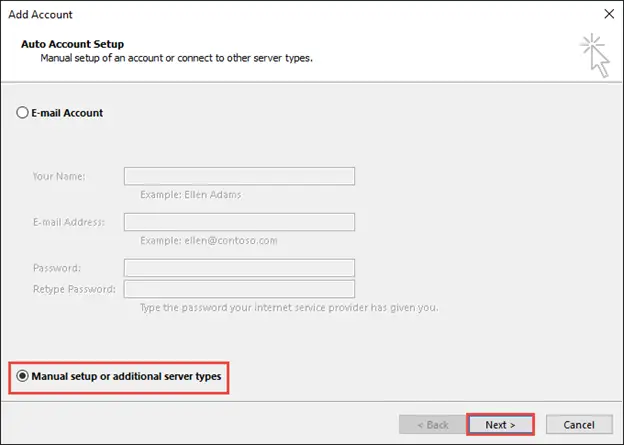
Es momento de seleccionar POP or IMAP y hacer clic en Next.
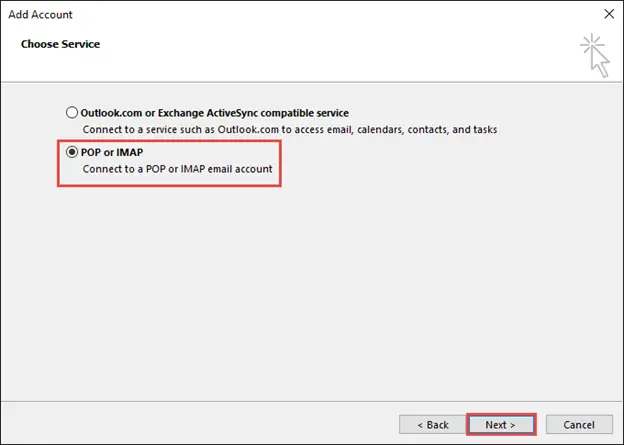
En la ventana de datos que se abre, debemos colocar toda nuestra información, para seguir en More Settings (Hacemos clic en esta opción).

A continuación se abrirá una ventana emergente y en la pestaña Outgoing Server, seleccionaremos My Outgoing Server (SMTP) requires authentication como se ve en la figura.
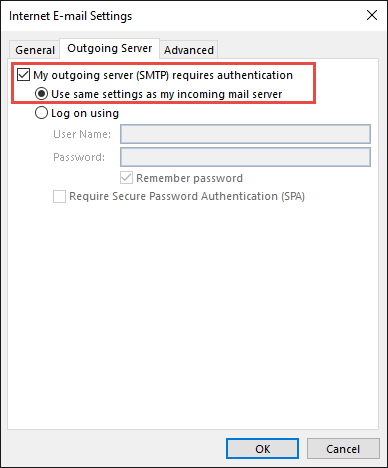
Ahora en la pestaña Advanced, colocamos los datos que aparecen en la siguiente imagen y luego hacemos clic en OK.
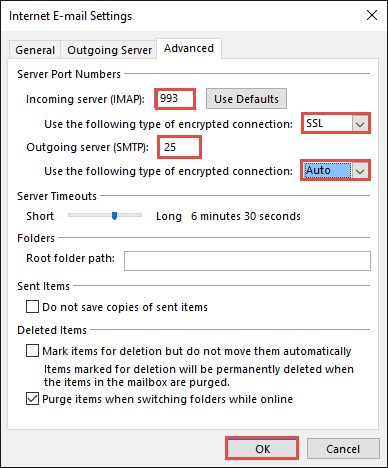
Regresamos a la ventana de configuración principal y hacemos clic en Next.
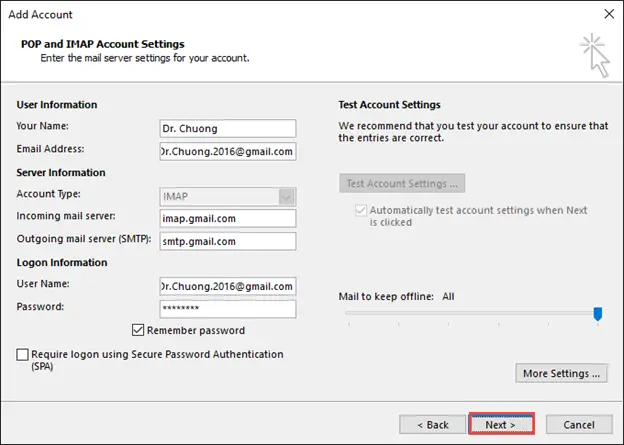
Se ejecutará un testing y al finalizar los resultados, hacemos clic en Close (Cerrar).
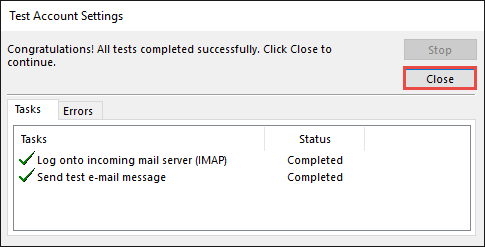
Seremos redireccionados a una ventana que nos informa que hemos finalizado la configuración, y hacemos clic en Finish.
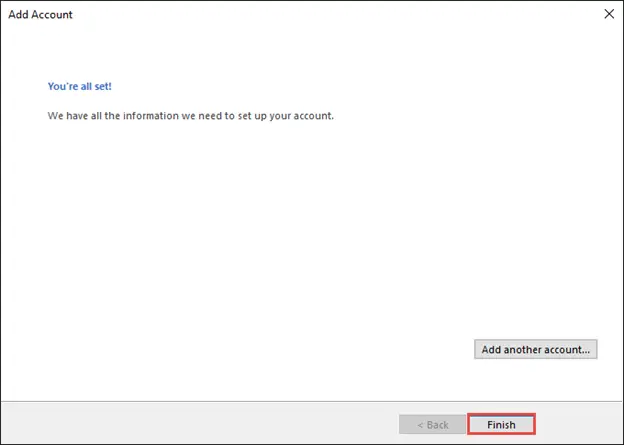
Finalmente, hacemos clic en Close en la siguiente ventana.

Y así, acabamos de configurar Gmail en Outlook 2016, de manera que ya podemos disfrutar de todos sus beneficios.
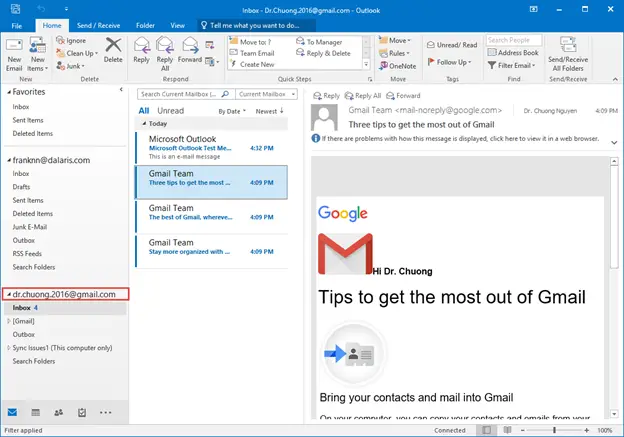
Capturas de: Dalaris Tech Blog
Enviar mensaje de correo electrónico de prueba: El servidor de correo electrónico ha rechazado su inicio de sesión. Compruebe su nombre de usuario y contraseña para esta cuenta en Configuración de la cuenta.
Me sale que escriba su nombre de usuario y contraseña para el siguiente servidor, por mas que ponga el usuarioy contraseña correcto sigue saliendo el mismo error
Eso es por que Google bloquea el acceso de apps poco seguras, debes activar esta funcion y podras entrar
Para proteger tu cuenta, a partir del 30 de mayo del 2022, Google dejará de admitir aplicaciones y dispositivos de terceros que te pidan que inicies sesión en tu cuenta de Google usando solo tu nombre de usuario y contraseña.
Gracias, me resultó muy útil…Había dejado de recibir los mails de Gmail en Outlook así que volvi a configurar la cuenta siguiendo el tutorial.
BUenisimo!!
Eso es por que Google bloquea el acceso de apps poco seguras, debes activar esta funcion y podras entrar como?
como desbloqueo?
Hola! No puedo ver los elementos enviados en Outlook 2016, probé todas las configuraciones, ya no sé qué hacer… Agradeceré su respuesta.
excelente explicación. muchas gracias pude configurar mi gmail con el outloock 2016
«Para proteger tu cuenta, a partir del 30 de mayo del 2022, Google dejará de admitir aplicaciones y dispositivos de terceros que te pidan que inicies sesión en tu cuenta de Google usando solo tu nombre de usuario y contraseña.»
Desgraciadamente outlook 2016 no puede ser usado (al menos con IMAP) para consultar el correo de gmail.
Tendremos que usar otra versión o usar mozilla thunderbird que es gratuíto y respetuoso con la privacidad