Una de las herramientas de seguridad más poderosas con las cuales cuenta el sistema Windows Seven o Windows 7, es su cortafuego o Firewall. Esta aplicación, tiene como principal objetivo proteger de conexiones irregulares que puedan poner en riesgo la seguridad del ordenador y los datos del usuario. Es por esta razón, que es recomendable configurarlo correctamente para evitar intrusiones no autorizadas. En este artículo, veremos cómo configurar el cortafuego de Windows 7.
Activando el cortafuego de Windows 7

El cortafuego o Firewall de Windows 7 es una herramienta que permite supervisar y restringir la información que se envía o recibe entre un equipo informático y una red, proporcionando una especie de barrera defensiva contra usuarios maliciosos que intenten establecer ingresos no permitidos a nuestros equipos y violentar nuestra seguridad.
Por defecto, el sistema Firewall de Windows 7 viene activado, pero en el caso que se encuentre desactivado, podremos activarlo de forma simple; sólo debemos ubicarnos en el Menú Inicio de nuestro sistema y elegir “Panel de control”, luego elegimos la opción “Sistemas y seguridad” y seguidamente, seleccionamos “Firewall de Windows”.
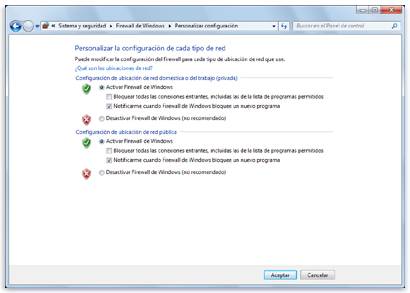
Una vez hecho esto, se desplegará en nuestra pantalla una ventana emergente desde la cual podemos realizar la activación del Firewall, con sólo seleccionar la casilla de activación correspondiente y aceptar los cambios para que surtan efecto en nuestro sistema.
Una vez activado el cortafuego, tendremos la certeza que no se podrá establecer conexiones irregulares o sospechosas, a menos que el usuario lo autorice o cree excepciones del firewall para permitir conexiones de sistemas externos. Por lo general, se usan estas excepciones para establecer contactos con juegos o con aplicaciones cliente/servidor que requieran conexiones fuera de lo común con nuestro equipo.
Tips para mantener un buen nivel de seguridad con nuestro Firewall
Para mantener un buen nivel de seguridad con nuestro Firewall de Windows 7, debemos tener en cuenta que las excepciones dadas a los programas deben tomarse con cuidado, ya que si no conocemos el destino del alojamiento de dichos programas podríamos comprometer la seguridad de nuestro sistema.

Por otra parte, no es recomendable desactivar el cortafuego, ya que eliminamos aunque sea temporalmente la protección del sistema ante conexiones irregulares, en el caso de realizar esta acción debemos contar con otro cortafuego de mayor rendimiento.
En esta segunda parte, veremos cómo configurar nuestro Firewall para obtener una protección elevada y blindar nuestra conexión a Internet o a una red, y mantener nuestro PC lo más seguro posible.
Configurando el firewall de Windows 7 con seguridad avanzada
El primer paso, es dirigirnos al menú Inicio de nuestro sistema y luego elegir la opción “Ejecutar”, aparecerá una pequeña ventana en donde debemos teclear el siguiente comando “vf.msc”. Luego, vamos a Inicio y en buscar programas y archivos tecleamos “Firewall” (Ver figura 4).
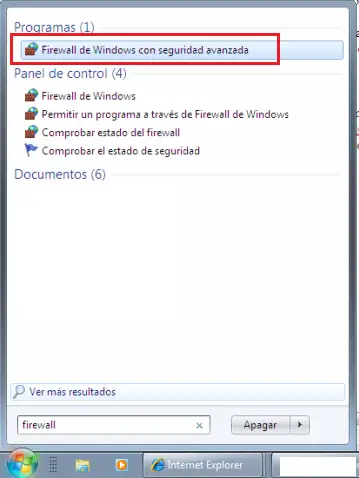
El siguiente paso, es volver al Menú Inicio y elegir la opción “Panel de control”, luego escogemos “Herramientas administrativas” y finalmente “Firewall de Windows con seguridad avanzada”.
Nuevamente, nos ubicamos en el Menú Inicio, esta vez nos ubicamos en la opción “Herramientas administrativas” que previamente debemos activar con el menú alterno de Windows en la opción personalizar. Luego, debemos ver en las opciones de “Herramientas administrativas” una función de activación de “Firewall de Windows con seguridad avanzada”, la seleccionamos y se desplegará una ventana de configuración (Ver figura 5).
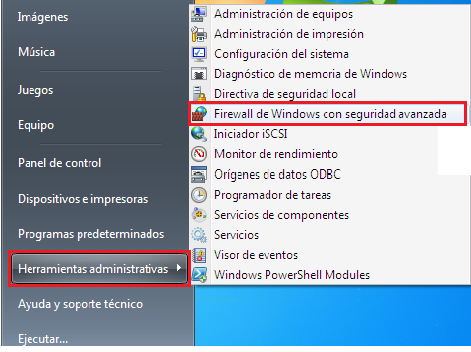
La nueva ventana desplegada ofrece información sobre todas las conexiones que se llevan a cabo en nuestro PC. Por supuesto, muestra las reglas de bloqueo para las conexiones consideradas dañinas para nuestro sistema. También, ofrece información sobre las propiedades de cada conexión y la capacidad de levantar el bloqueo a cada conexión por separado (Ver figura 6).
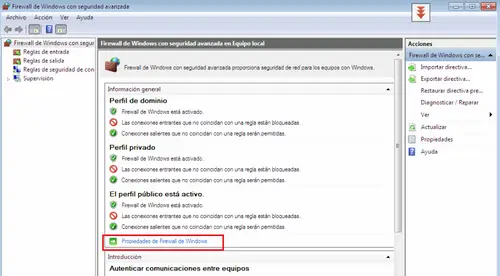
Ahora, procedemos a configurar nuestro Firewall. Para ello, hacemos clic en “Propiedades de Firewall” y se abrirá una nueva ventana emergente en donde debemos ubicar la opción “Estado del Firewall” y colocarlo como activo, y hacemos clic en “Aceptar” (Ver figura 7).
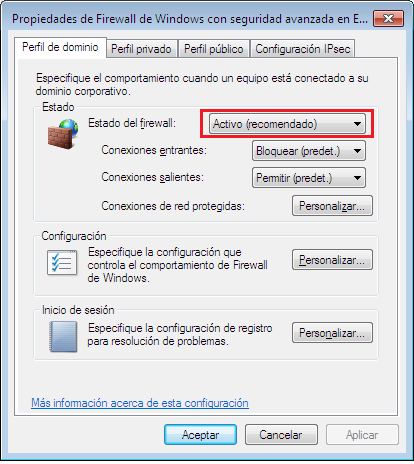
Una vez hecho esto, nos ubicamos en la pestaña “Firewall de Windows” del menú principal de configuración y hacemos clic en “reglas de entrada” ubicada en la parte superior izquierda de la ventana, y hacemos clic en “Nuevas reglas” en la parte derecha (Ver figura 8).
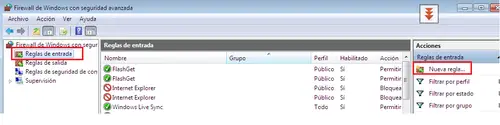
Seguidamente, se abrirá una ventana emergente en donde podemos seleccionar una de las reglas expuestas por el sistema o personalizarlas según nuestro gusto. Si no son usuarios avanzados, es mejor dejar estas opciones tal cual como están, para evitar un conflicto con el sistema que cree errores de ejecución.