En un tutorial anterior, les enseñé como instalar de una manera correcta el paquete de desarrollo de Android para Windows, el llamado SDK.
En el tutorial que a continuación voy a desarrollar, les voy a indicar paso a paso, cómo instalar un completo emulador de Android en el windows usando el SDK, para poder experimenta como funciona el sistema operativo móvil propio del gigante de las búsquedas. Os tengo que avisar que la experiencia con el emulador deja mucho que desear, y deberemos de disponer de una muy buena máquina para que la experiencia con el emulador sea medianamente satisfactoria.
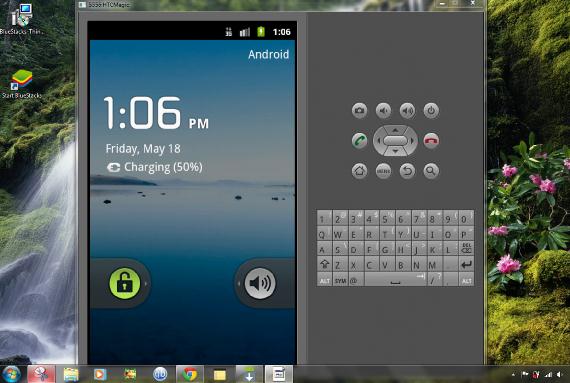
Otra de las cosas que carece el emulador, es que no tendremos acceso a aplicaciones propias de Google, tales como el Play Store o Gmail, tan solo tendremos disponibles el Google Maps y el Navigator de Google. Las únicas aplicaciones que podremos instalar en este emulador, serán aplicaciones de terceros bajadas desde el propio navegador del emulador en formato apk, aunque afortunadamente, la red está llena de esta clase de aplicaciones.
Comenzando con la instalación
Lo primero que tendremos que hacer, será abrir el SDK Manager concediendole permisos administrativos, para ello iremos al menú de inicio y en la opción todos los programas, Android SDK Tools, seleccionaremos la opción SDK Manager, lo haremos colocándonos sobre la opción citada y clicando con el botón derecho del ratón para finalmente seleccionar ejecutar como administrador.
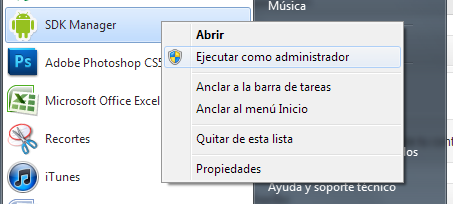
Una vez abierto el SDK Manager, esperaremos a que actualice los paquetes de repositorios, una vez actualizados nos descargaremos e instalaremos los paquetes necesarios para crear nuestra máquina virtual de Android.
Yo he seleccionado la versión de Android 2.3 o también conocida como Gingerbread, vosotros podréis seleccionar la versión que queráis emular, para ello tan solo deberéis seleccionarla de la lista del propio SDK Manager.
Deberemos seleccionar para su descarga e instalación los paquetes propios de la versión de Android que queramos emular, más todos los archivos incluidos en la carpeta llamada Extras y la carpeta Tools
En mi caso sería los archivos contenidos en la carpeta de Android 2.3.3 (API 10), más todo el contenido de Extras y Tools:
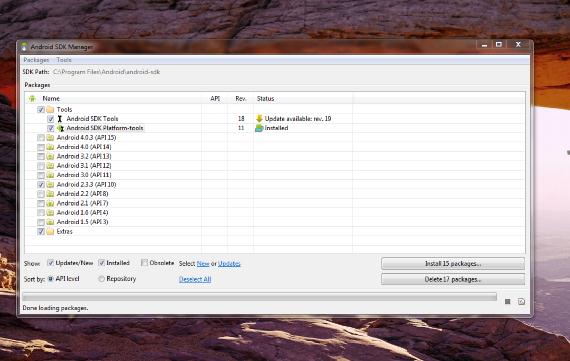
Una vez seleccionado todo lo necesario, clicaremos en el botón de abajo a la derecha que dice Install y el número de paquetes seleccionados.
El proceso comenzará a descargar e instalar los paquetes seleccionados, suele ser un proceso largo, así que armaros de paciencia.
Una vez este todo correctamente instalado, reiniciaremos el SDK Manager, para ello saldremos del programa clicando sobre la X de la parte de arriba a la derecha y lo volveremos a abrir, acordaros de abrirlo con permisos de administrador.
Una vez abierto de nuevo, procederemos a crear nuestra máquina virtual de Android con la versión pre-seleccionada en el paso anterior.
Seleccionaremos la opción Tools y dentro Manage AVDs :
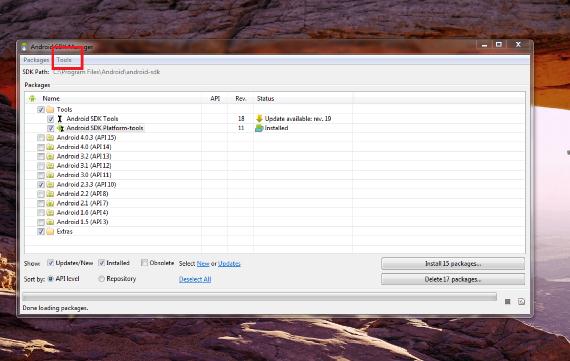
Se nos mostrará una pantalla como la siguiente donde clicaremos sobre la opción New:
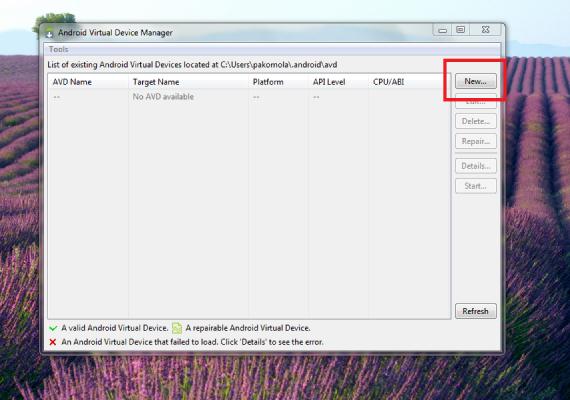
Se nos mostrará una nueva ventana en la cual crearemos nuestra máquina virtual:
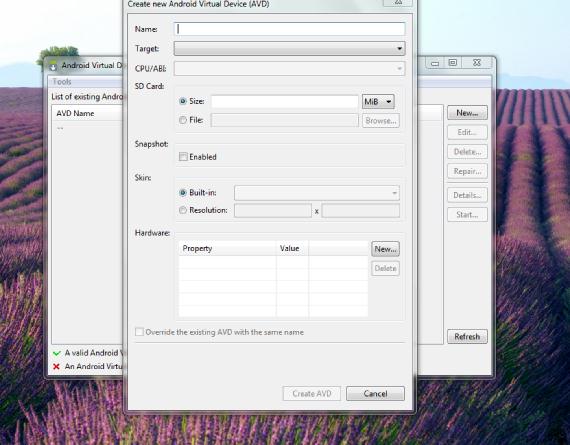
En la primera opción seleccionaremos el modelo de dispositivo que queremos emular, yo he seleccionado el GT-I9000, que es el Samsung Galaxy S.
En la segunda opción seleccionaremos la versión de Android que vamos a emular en la máquina.
En la opción Size, le daremos el tamaño a la tarjeta de memoria virtual de nuestro dispositivo.
Marcaremos la opción Snapshot.
Deberá quedar algo como esto:
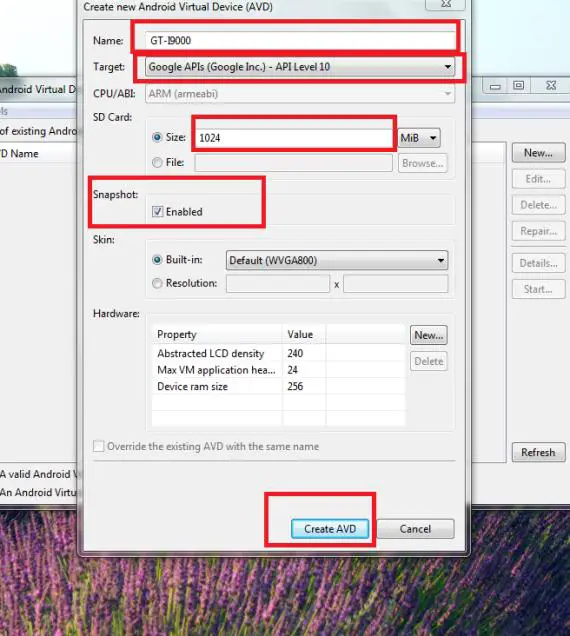
Clicaremos en la opción Create AVD y esperaremos a que nos aparezca esta pantalla de confirmación:
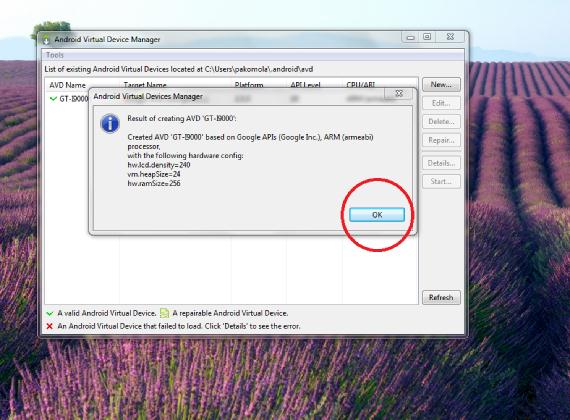
Clicaremos en OK y nos aparecera de nuevo la pantalla de manejo de las máquinas virtuales:
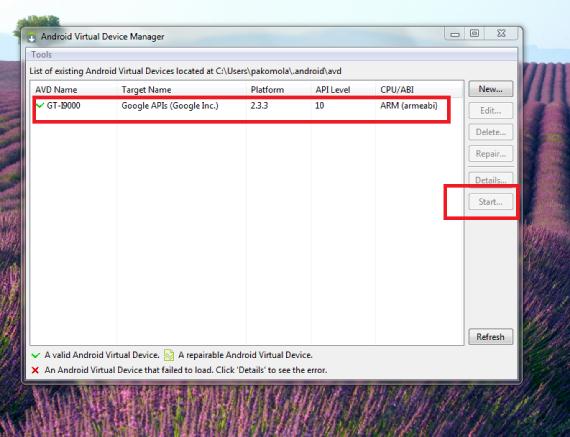
Seleccionaremos la máquina creada, y clicaremos sobre la opción Start:
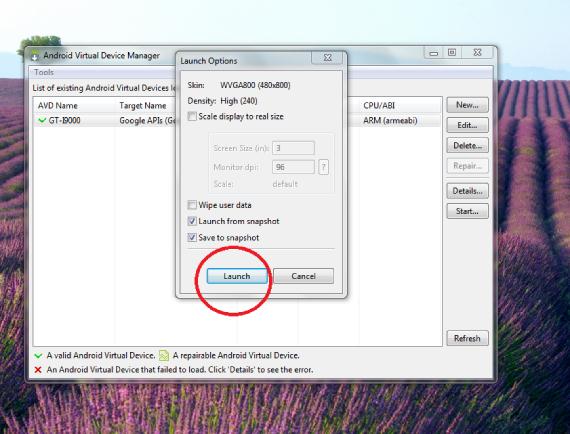
Clicaremos en Launch y esperaremos a que la nueva máquina creada se inicie por primera vez, este un proceso que al ser la primera vez suele tardar bastante.
Cuando se inicie ya tendremos la máquina correctamente instalada y podremos trastear un rato el sistema operativo propio de Google.
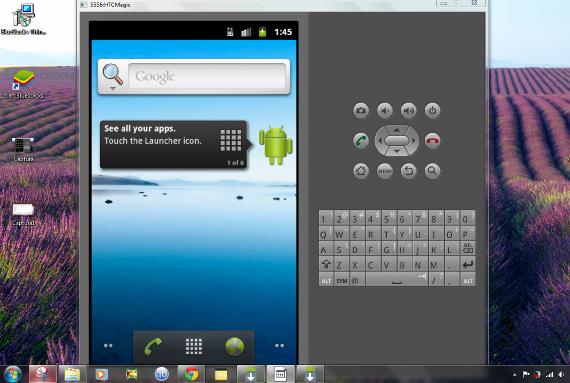

Como os comentado en un principio, para que la experiencia sea buena, necesitaremos un equipo medianamente potente, así que armaros de paciencia y de calma.