Utilizar impresoras en red, es una solución bastante eficiente para compartir los servicios de impresión, abaratar los costos de oficina y permitir que varios usuarios de una red utilicen una impresora identificada con una IP propia dentro de dicha red. En este tutorial, veremos cómo instalar impresoras en red de manera sencilla e intuitiva, para disfrutar de este servicio tan útil en cualquier red, ya sea pequeña o grande.
Pasos previos
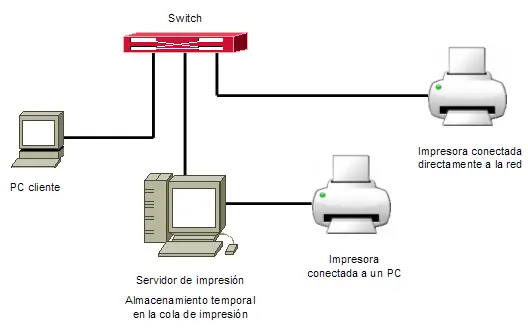
Lo primero que debemos hacer, es conocer la dirección IP de la impresora (la cual, se asignó en el momento de configurar la red o de instalar la impresora). Para conocer dicho valor, nos dirigimos a “Configuración de red” en la sección TCP/IP, y de no tener la dirección IP le asignamos una. De tenerla, la copiamos en un papel ya que la necesitaremos para realizar la configuración de la impresora en red.
Ahora es momento de agregar la impresora. Para ello, vamos al “Panel de control” en la sección de impresoras y ubicamos la opción “Agregar impresoras”. Al hacer esto, se desplegará una ventana emergente en donde se nos preguntará en donde deseamos realizar la instalación, como impresora local o como impresora en red. Seleccionamos la primera opción, desactivamos el check de detección automática y hacemos clic en siguiente (Ver figura 2).
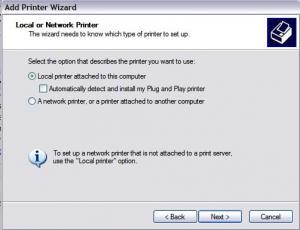
El siguiente paso es seleccionar el puerto, elegimos puerto estándar TCP/IP y hacemos clic en el botón siguiente (Ver figura 3).
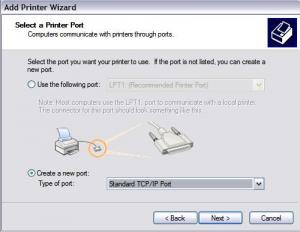
Al hacer esto, veremos cómo aparece por pantalla un nuevo asistente de configuración que nos indica que vamos a instalar una impresora en red. Para continuar, hacemos clic en siguiente (Ver figura 4).
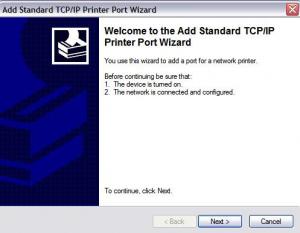
El siguiente paso es ingresar en el formulario la dirección IP de la impresora que estamos instalando, así ubicamos la impresora dentro de nuestra red. Para continuar, hacemos clic en el botón siguiente (Ver figura 5).
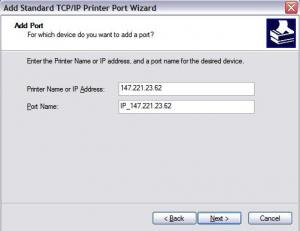
Al culminar este proceso, habremos finalizado la ubicación e identificación de la impresora dentro de la red. Previamente, el sistema nos habrá desplegado por pantalla toda la información de la impresora, hacemos clic en finalizar y continuamos con la configuración (Ver figura 6).
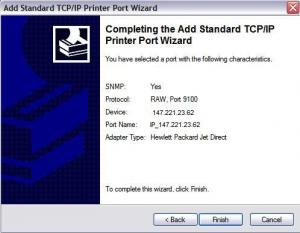
Es momento de elegir el modelo de la impresora que vamos a instalar. Dentro de la ventana emergente, seleccionamos el modelo que tenemos instalado y de tener los controladores de la impresora a la mano, los seleccionamos desde el asistente para que comience el proceso de instalación de la impresora (Ver figura 7).
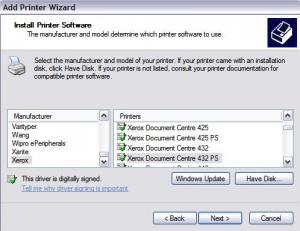
Culminando la instalación de la impresora en red
Una vez que hemos seleccionado la impresora que tenemos instalada y hemos instalado correctamente los controladores de este equipo, es momento de darle un nombre apropiado a la impresora. Le colocamos el nombre en el apartado en blanco del formulario y seleccionamos la opción “Sí va a ser la impresora predeterminada”, y hacemos clic en el botón siguiente (Ver figura 8).

Con el nombre de la impresora, ya tenemos el proceso de instalación casi listo, sólo falta dar la orden al PC para que comparta la impresora, seleccionamos esta opción y hacemos clic en siguiente .
Ahora, nos preguntará el asistente si deseamos imprimir una página de prueba, seleccionamos “Sí” y hacemos clic en siguiente .
Luego, el asistente procederá a imprimir la página de prueba y a instalar los controladores, se desplegará un mensaje que nos indicará que la impresora ha sido instalada con éxito. Hacemos clic en finalizar y ya tendremos nuestra impresora en red perfectamente instalada y configurada (Ver figura 9).
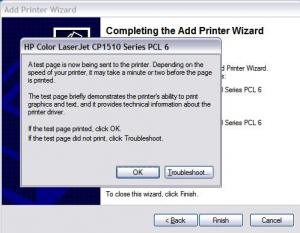
Accediendo a la impresora compartida
Acceder a la impresora compartida es simple. En cada uno de los equipos de la red vamos a “Panel de control”, “Impresoras” y “Agregar Impresoras”. Luego, elegimos la opción “Impresora en red” y seleccionamos la impresora que hemos instalado, una vez hecho esto tendremos el equipo listo para imprimir desde cualquier sitio de la red.
excelente documento,