Las nuevas funciones de Android 9.0 pie son muy interesantes, por lo que muchos ya lo han instalado y probado sus nuevas funciones. Aunque esto significa que sea una buena versión para el criterio de muchos usuarios. Por lo que si eres uno de ellos y deseas hacer un downgrade de Android 9.0 a Oreo en el Google Pixel, aquí te enseñaremos. De esta forma, podrás volver a la versión anterior.
Por supuesto, volver a disfrutar de Android 8.0 Oreo no es tan fácil como puedes creer. Volver a la versión anterior tiene un poco de trabajo, ya que debes flashear las imágenes (ISO) del sistema operativo.
Hacer un downgrade de Android 9.0 a Oreo en el Google Pixel
Antes de empezar, debes haber instalado ADB y Fastboot en tu ordenador. Estas herramientas permiten flashear imágenes por medio de comandos Fastboot. Basta con descargar las herramientas de Android SDK para poder usar todos los comandos y empezar el proceso.

También debes haber descargado la imagen o ISO de Android 8.0 Oreo. Es decir, el sistema operativo que llevará tu Google Pixel. Recuerda descargar la versión más reciente que comienza con 8.xx.
Paso 1: Habilitar el debloqueo OEM (Si actualizaste por OTA)
Para flashear con Fastboot es necesario desbloquear el gestor de arranque de tu Google Pixel. Pero si actualizaste tu dispositivo a Android Pie manualmente (flasheando la imagen) puedes saltar este paso.
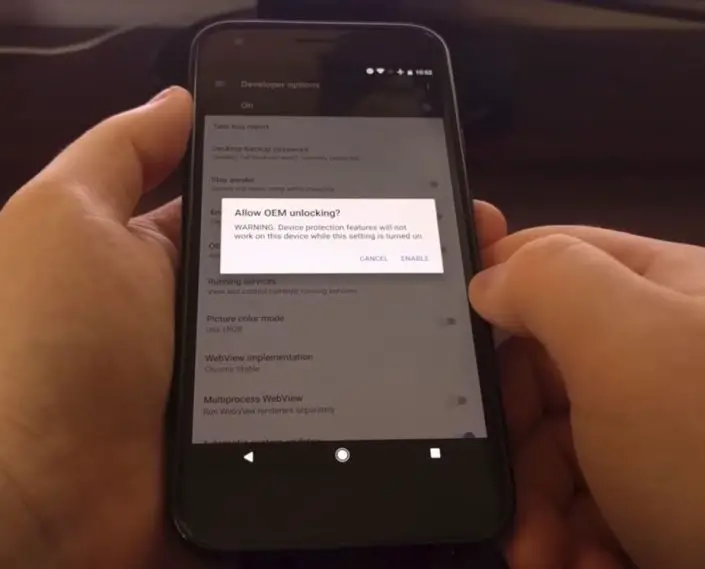
Para desbloquear el gestor de arranque debes habilitar el menú de Opciones de desarrollador. Para esto, debes ir a Acerca del dispositivo y pulsar varias veces sobre número de compilación hasta que aparezca el mensaje “Ahora eres programador”. Luego, debes ir a Opciones de desarrollador y activar la opción “Desbloqueo OEM”.
Paso 2: Modo Bootloader
Antes de ingresar comandos, debes encender tu móvil en modo Booloader. Para esto debes apagar tu dispositivo, luego manten presionado los dos botones de volumen y encender por 10 segundos simultáneamente. Luego debería encender en el modo Bootloader.
Cuando tu dispositivo haya encendido en el modo que deseamos, debes conectarlo a tu ordenador con el cable USB.
Paso 3: Abrir una ventana de comandos en tu ordenador
Ve al directorio de instalación de ADB y Fastboot en tu ordenador. Este debería ser en la dirección “C:\Archivos de programa (x86)\Android\android-sdk\platform-tools”. En ordenadores Mac o Linux esto dependerá de donde hayas creado la carpeta al instalar la herramienta. Si lo olvidaste, busca en el disco duro del ordenador la carpeta de herramientas de la plataforma.
En Windows, debes mantener pulsada la tecla Mayus y hacer clic derecho en cualquier espacio vacío de la carpeta y seleccionar “Abrir ventana de comandos aquí”.
En Linux o Mac, debes abrir una nueva ventana en Terminal. Luego de eso debes cambiar los directorios a la carpeta de platform-tools dentro del directorio de instalación de ADB. Para hacerlo, debes usar el comando “cd (ubicación de la carpeta)” sin paréntesis ni comillas.
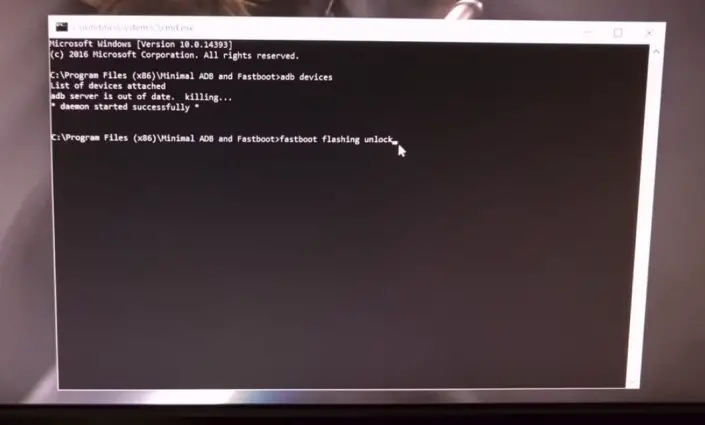
Paso 4: Desbloquear el Bootloader (Si actualizaste por OTA)
Este paso debe hacerse solo una vez, por lo que si tu Bootloader ya está desbloqueado puedes saltar este paso. Ten en cuenta antes de comenzar que debes realizar una copia de seguridad de tus archivos, ya que podrían ser borrados.
A continuación, estos son los comandos necesarios para desbloquear el Bootloader desde Windows. Si utilizas un ordenador Mac debes agregar un punto y una barra inclinada (./). Mientras que si usas Linux solo debes agregar una barra inclinada (/).
Primer comando: fastboot devices
El primer comando que debes ingresar es “fastboot devices” sin las comillas. Deberían una serie de números y letras seguidos por la palabra fastboot. Esto indica que el dispositivo está bien conectado. De lo contrario, verifica el paso 1 y 3.
Segundo comando: fastboot flashing unlock
Inmediatamente aparecerá un mensaje de confirmación en tu Google Pixel de si deseas desbloquear el Bootloader. Debes resaltar la opción Sí (con las teclas de volumen) y seleccionar esta opción (con la tecla de encendido). Luego tu dispositivo se reiniciará en modo Fastboot.
Paso 5: Flashear la ISO de Android 8.0 Oreo
Ahora hay que extraer el archivo de imágenes de fábrica que descargaste. Puedes usar cualquier programa para comprimir y descomprimir archivos como WinRar o 7-Zip.
Luego selecciona todo el contenido de la carpeta que descomprimiste y copiala a la herramienta de platform-tools que está en el directorio de ADB.
Ahora, debes ingresar el comando “flash-all” sin las comillas. Este es un comando que instala todas las imágenes en un solo paso. Puede tardar algunos minutos en terminar, pero luego tu dispositivo se reiniciará ejecutando Android 8.0 Oreo.
Tu dispositivo debe haber arrancado ya en Android 8.0 Oreo. Recuerda que haber hecho esto significa reinstalar el sistema operativo anterior y dejar tu teléfono como nuevo de fábrica. Por lo que es normal que todos tus datos hayan desaparecido.