Viene de: Cómo establecer conexiones remotas (I)
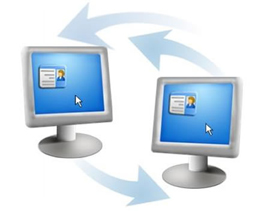
En la primera parte de este tutorial, estuvimos hablando sobre las distintas formas de establecer conexiones remotas en equipos informáticos que utilicen Windows, así como también, cuales son sus principales usos. Otro de los puntos que tocamos, fue la conexión utilizando el túnel VPN y comenzamos a realizar la configuración del equipo cliente.
En esta segunda parte, terminaremos de realizar la configuración del servidor para el túnel VPN y de la máquina cliente.
Configuración del servidor (Continuación)
Una vez iniciado el proceso de crear una nueva conexión con el asistente de Windows, procedemos a escoger el tipo de conexión, utilizando para ello la opción “Configurar conexión avanzada” (Ver figura 2).

Seguidamente, procedemos a dar permiso a Windows para aceptar conexiones entrantes, eligiendo la opción “Aceptar conexiones entrantes” (Ver figura 3).
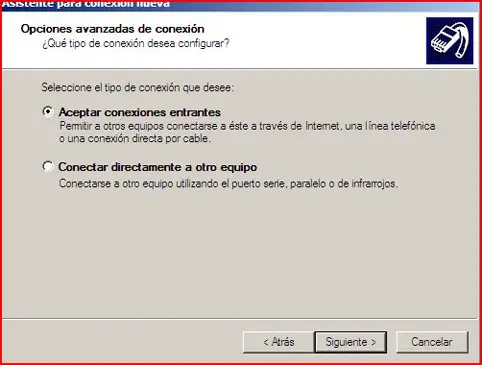
Al culminar esta acción, se desplegarán en la ventana emergente todas las conexiones que tengamos hechas en el equipo. No elegimos ninguna de estas conexiones, ya que vamos a realizar la conexión remota mediante el cable de Internet, sólo pulsamos el botón siguiente (Ver figura 4).
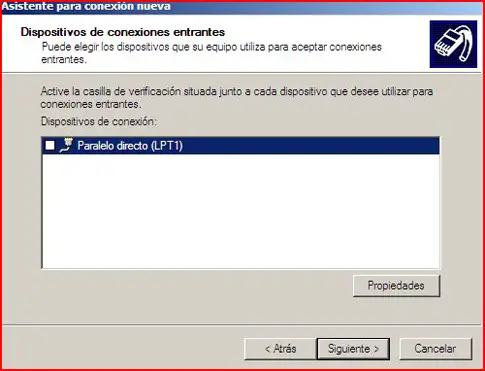
Luego, aparecerá el próximo paso en la ventana emergente, en donde escogeremos el tipo de conexión que deseamos establecer, marcamos la opción “Permitir conexiones privadas virtuales” y pulsamos el botón siguiente (Ver figura 5).
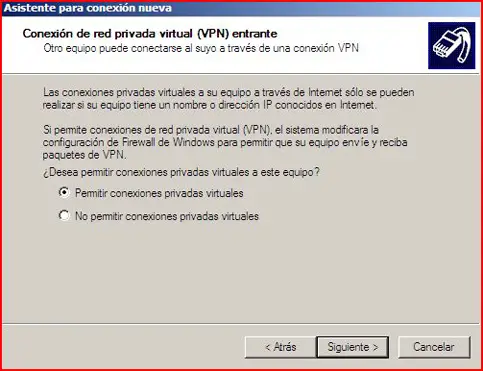
A continuación, serán mostrados en la ventana emergente todos los usuarios del equipo, escogemos los usuarios a los cuales vamos a permitir establecer la conexión remota (Ver figura 6).
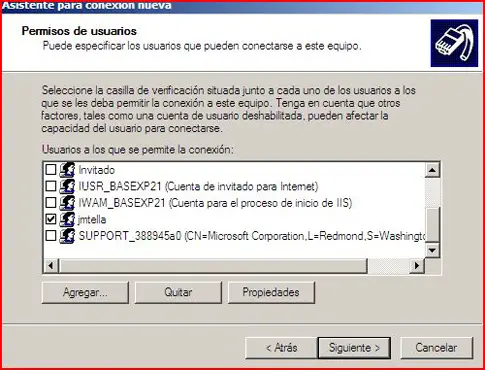
Nos aparecerá una nueva pantalla, donde veremos la lista de protocolos y servicios TCP/IP, la dejamos tal cual como está y pulsamos “Siguiente”. Finalizará el proceso y pulsamos la opción “Aceptar” de la ventana emergente. Una vez hecho esto, habremos creado un icono de conexión entrante (Ver figura 7).
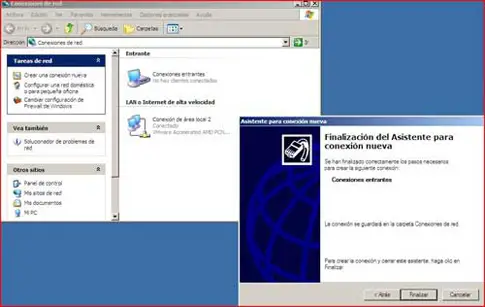
Después de crear el icono, procedemos a modificar algunas propiedades, ubicándonos sobre el icono, realizando un click con el botón derecho del mouse y eligiendo la opción “Propiedades” (Ver figura 8).
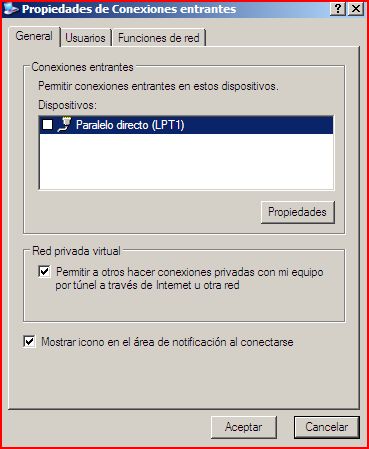
Ahora, configuramos la conexión para que sea segura, aplicando una nueva dirección IP a la conexión. Escogemos la pestaña “Funciones de red” y seguidamente asignamos la opción “Protocolo de Internet” y la opción “Propiedades” (Ver figura 9).

Una vez hecho esto, seleccionamos “Rango de direcciones” y establecemos un rango de direcciones locales (Ver figura 10).

Debemos recordar que la primera conexión nunca se nos debe olvidar, ya que es la dirección del servidor del túnel. Seguidamente, vamos al icono Mi PC, hacemos click con el botón derecho del mouse y elegimos la opción “Propiedades”, luego elegimos la pestaña “Remoto” de la ventana emergente y seleccionamos las opciones que aparecen para poder activar la conexión remota, aceptamos y ya tenemos configurado el servidor del túnel (ver figura 11).
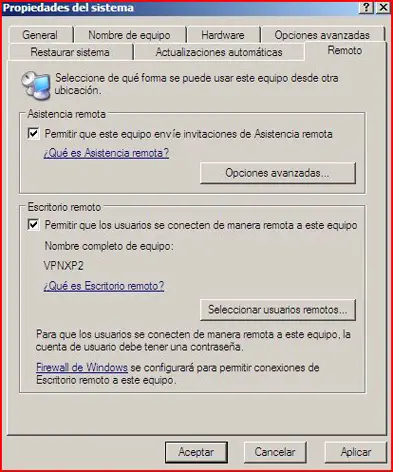
En la tercera parte del tutorial, estaremos configurando el equipo cliente del túnel VPN.
Sigue en: Cómo establecer conexiones remotas (III)
Felicitacione por este gran trabajo….me ha sido de gran ayuda….pero por favor publica la tercera parte. Gracias