
Viene de: Cómo detener y eliminar trabajos bloqueados de la impresora (I)
En la primera parte de este tutorial, estuvimos hablando sobre los errores de impresión y la aparición de trabajos bloqueados en la cola de impresión. También, vimos unas técnicas para tratar de eliminar los documentos de impresión bloqueados.
En esta segunda parte, veremos otra técnica un poco más agresiva para eliminar documentos de impresión bloqueados que se resisten a ser eliminados.
Eliminación manual de los documentos de impresión bloqueados
Si los métodos vistos en el artículo anterior no funcionan, es momento de cancelar manualmente el proceso de impresión. Para lograrlo, nos ubicamos en la carpeta donde se aloja el fichero de impresión. Por lo general, la locación de este fichero es esta:
C:/WINDOWS/system32/spool/PRINTERS
Esta dirección podría variar de acuerdo a la versión de Windows que se esté utilizando. Una vez ubicado el fichero, podemos ver los archivos de impresión (Ver figura 2).
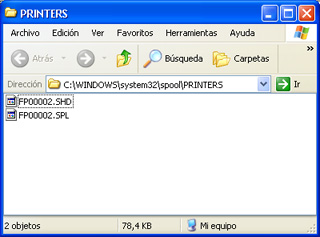
Intentamos seleccionar el archivo bloqueado y eliminarlo con el botón derecho del mouse, si no nos deja es porque está siendo utilizado por otro dispositivo (Ver figura 3).

Para poder eliminar el archivo, necesitamos detener manualmente el proceso de impresión. Para ello, vamos al menú Inicio y elegimos la opción “Ejecutar”, se abrirá una ventana emergente en donde escribiremos la siguiente orden “services-msc” y hacemos clic en el botón “Aceptar” (Ver figura 4).

Una vez hecho esto, se abrirá una ventana emergente donde se encuentran los servicios de Windows, ubicamos la cola de impresión y con el botón derecho del mouse seleccionamos la opción “Detener” (Ver figura 5).
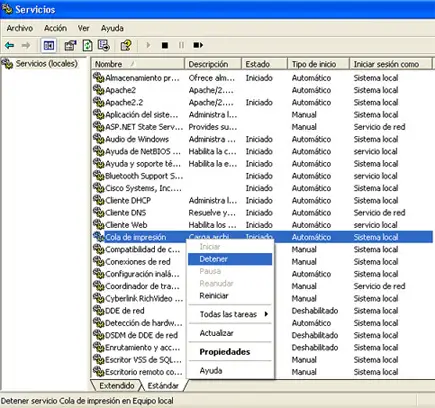
Si existe otro servicio que dependa de la cola de impresión, Windows nos lo hará saber, de lo contrario detendrá el proceso de impresión (Ver figura 6).

Una vez detenida la cola de impresión, regresamos a la locación del fichero de impresión y esta vez lo podemos eliminar utilizando el menú emergente del botón derecho del mouse (Ver figura 7).

Al culminar este proceso, podemos visualizar que la cola de impresión de la impresora está vacía y que finalmente, ya no tenemos ningún documento bloqueado o en proceso de impresión. (Ver figura 8).

Muy buena guia, siempre he tenido problemas de ese tipo
Un fuertísimo dolor de cabeza menos, con esta solución. Muchísimas gracias por compartirlo. Saludos
Uff muy bueno, no sabía. Gracias