
A muchos usuarios nos ha pasado que, cuando deseamos detener un trabajo de la lista de impresión, estos se bloquean y no pueden ser eliminados desde las propiedades de la impresora.
En estos casos, hay que reiniciar el equipo y, aún así, puede ser que el trabajo de impresión se quede en la memoria interna y no sea eliminado, realizándose la impresión involuntariamente.
Para solucionar esta situación, lo más práctico es eliminar los trabajos bloqueados de manera manual o utilizar un software especializado para esta tarea. En este tutorial, veremos cómo detener y eliminar trabajos bloqueados de la impresora de forma manual para evitar tener que reiniciar el PC.
Dónde se aloja la cola de impresión
Windows cuenta con una forma particular de gestionar la cola de archivos que están destinados a impresión. Estos trabajos de impresión son enviados al fichero. Una vez allí, se apilan para poder tomar su turno de uso de impresora.
Este fichero suele estar alojado en la siguiente locación del disco duro:
C:/WINDOWS/system32/spool/PRINTERS
A este fichero se le puede asignar diferentes nombres, como por ejemplo: FP00002.SHD, FP0000.SPL, etc.
Proceso manual de eliminación de trabajos de impresión
Para iniciar el proceso de eliminación de los trabajos de impresión, nos ubicamos en el apartado destinado a impresoras. Para llegar allí, vamos al Menú Inicio, luego al “Panel de Control” y al apartado “Impresoras y faxes” (Ver figura 2).
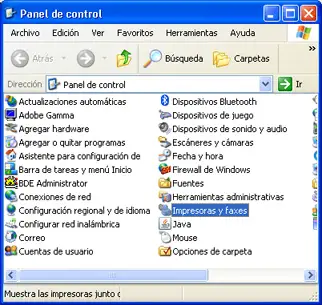
En “Impresora y faxes”, podemos visualizar todas las impresoras disponibles en nuestro PC. Seleccionamos la impresora que ha creado el error de impresión y le hacemos doble clic con el puntero del mouse (Ver figura 3).

Al realizar esta acción, se abrirá una ventana emergente en donde visualizaremos los trabajos de impresión pendientes de esta impresora y ubicamos el trabajo que ha creado el error, para realizar la eliminación de la impresión del documento (Ver figura 4).

Seguidamente, intentamos eliminar el proceso de impresión viciado. Para ello, realizamos clic con el botón derecho del mouse sobre el nombre del trabajo viciado, una vez hecho esto, aparecerá un menú emergente donde debemos seleccionar la opción “Cancelar” (Ver figura 5).

De no cancelarse el documento a imprimir, podemos intentar ir al menú de la ventana en la opción Impresoras y elegir “Cancelar todos los documentos”, de no cancelarse la impresión, podemos tomar medidas más drásticas que explicaremos en la segunda parte de este artículo.
Sigue en: Cómo detener y eliminar trabajos bloqueados de la impresora (II)