
Viene de: Cómo convertir un PC en servidor web (I)
En la primera parte de este tutorial, estuvimos revisando los requerimientos necesarios para convertir un PC en servidor web, como la memoria RAM, el espacio en disco duro y el paquete de software, así como la descarga del paquete XAMMP. En esta segunda parte, nos centraremos en su instalación, configuración y puesta en marcha.
Instalar XAMMP
Una vez descargado el archivo de instalación de XAMMP, lo ubicamos en la carpeta en la cual lo guardamos en el disco duro, lo ejecutamos y seguimos las indicaciones de la instalación. Será muy fácil, ya que nos guiará un asistente en una ventana emergente.
Elegimos instalar todas las opciones de software del paquete, debemos estar pendientes que estén seleccionadas las opciones FTP Server, MySQL Databases y Apache Web Server, ya que serán la base de la instalación.
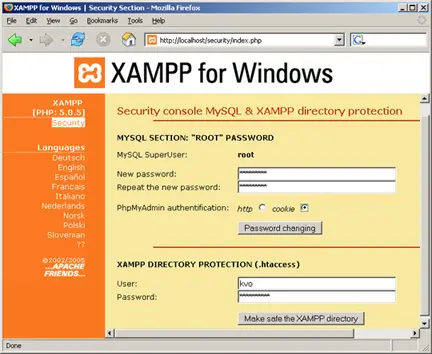
Sólo resta esperar unos minutos a que el proceso de instalación culmine y listo, ya tendremos nuestro servidor web instalado en el PC. Es recomendable reiniciar el equipo, para que los cambios surtan efecto.
Puesta en marca del XAMMP
Comenzaremos realizando algunas tareas de configuración, para una puesta en marcha eficiente y segura. Primeramente, ubicamos el archivo xammp-control.exe y lo ejecutamos, una vez hecho esto, nos saldrá una ventana o panel de control donde realizaremos nuestra configuración de FileZilla (Ver Figura 3).
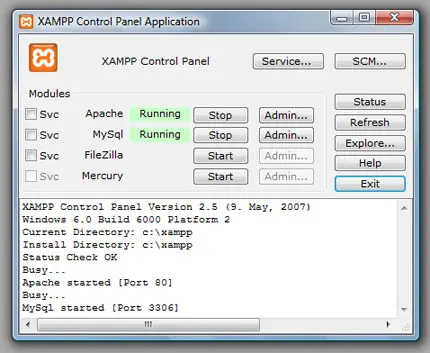
Para empezar con la configuración, seleccionamos FileZilla, pulsamos el botón Admin y colocamos nuestra IP, si no la conocemos, la podemos buscar en Internet. Luego, elegimos una contraseña y marcamos la opción Always, para que el web server nos pida el password como una medida de seguridad, siempre que utilicemos FileZilla. Damos click a Aceptar y listo.
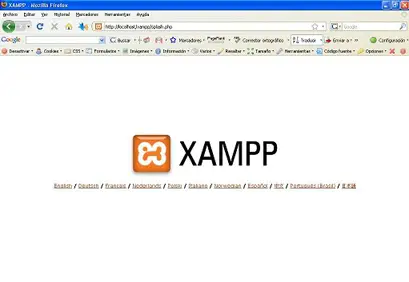
Como utilizar XAMMP
Una vez que culminemos la instalación y la configuración de FileZilla, ya estamos listos para disfrutar de nuestro servidor. Recordemos que los archivos de páginas web, deben ser guardados en C:xammphtdocs. Si deseamos ver la página web desde cualquier browser, sólo debemos escribir en el buscador de éste: http://localhost/nombre, donde nombre será el que le dimos a la página a la cual deseamos ingresar.
Buen tuto. La verdad que xampp para empezar con un servidor web casero es lo mejor. :)
Yo añadiría un apartado más. El poder acceder desde internet al servidor web casero traduciendo la dirección Ip mediante DyDns, así cada vez que quisiesen acceder al Srevidor Casero acederían mediante miservercasero-dydns.net. Y no tendrían que meter la iP, sobre todo sabiendo que l mayoría son dinámicas.
Un saludo y buen trabajo.
Me falto indicar el enlace:
DyDNS : http://www.dyndns.com/
También está: NO-IP
http://www.no-ip.com/
muy buen tuto, pero que pasa si la ip es dinamia?
me parecio sumamente bueno soy principiante y voy a seguir trabajando en esto
Hola, sólo una pregunta ya que soy nueva en esto, una vez hecho este proceso, ¿se puede seguir usando el equipo, al mismo tiempo, como pc y servidor?
Gracias
Respondiendo la pregunta de rabulu, bueno es bastante sencillo, se utiliza un pequeño programa llamado NO-IP (http://www.no-ip.com/), allí debes crear una cuenta e ingresar los datos y te generará una dirección IP fija.
Respondiendo la pregunta de Xochitl Cabrera, si se puede realizar las dos acciones, aunque debes tomar en cuenta que cada proceso que abras mermará el rendimiento del ordenador, ya que se usó memoria RAM.